

Image source: Pexels.com
If you are still relatively new to Macbooks, you may be surprised by their small hard drives. People who switch from PCs to Macs tend to encounter a lot of problems with the available storage space.
A lot of Macbook users will tell you that it takes time to get used to the change. However, there are some proactive methods to take if you are still encountering problems even after using a Mac for a while.
The tips below ought to help you free up the disk space and not deal with performance problems. And remember that the more of these suggestions you apply in your strategy, the better off you will be.
Tip #1 – Remove Junk Files
Getting yourself a good cleaner software will allow you to remove junk files, such as caches, app plugins, and old backups.
You might be thinking that there is no need to bother with getting software for this. It is possible to delete junk files manually. However, you will need to tinker with the system settings and create backup folders as there is a possibility of you deleting an important file of the system.
Meanwhile, the software will do the work for you and get rid of junk files automatically. Not only will you free up the storage space on the Macbook, but also boost the computer’s overall performance.
Tip #2 – Delete Old Applications
Old applications might not seem like that big of a problem, but if you are looking to free up disk space, every little bit helps.
Deleting applications that you have not used for a while should not cause any problems. After all, you can always reinstall them again. Though remember to remove caches after you delete the applications as those temporary files remain on the computer.
Tip #3 – Get Rid of Language Packs
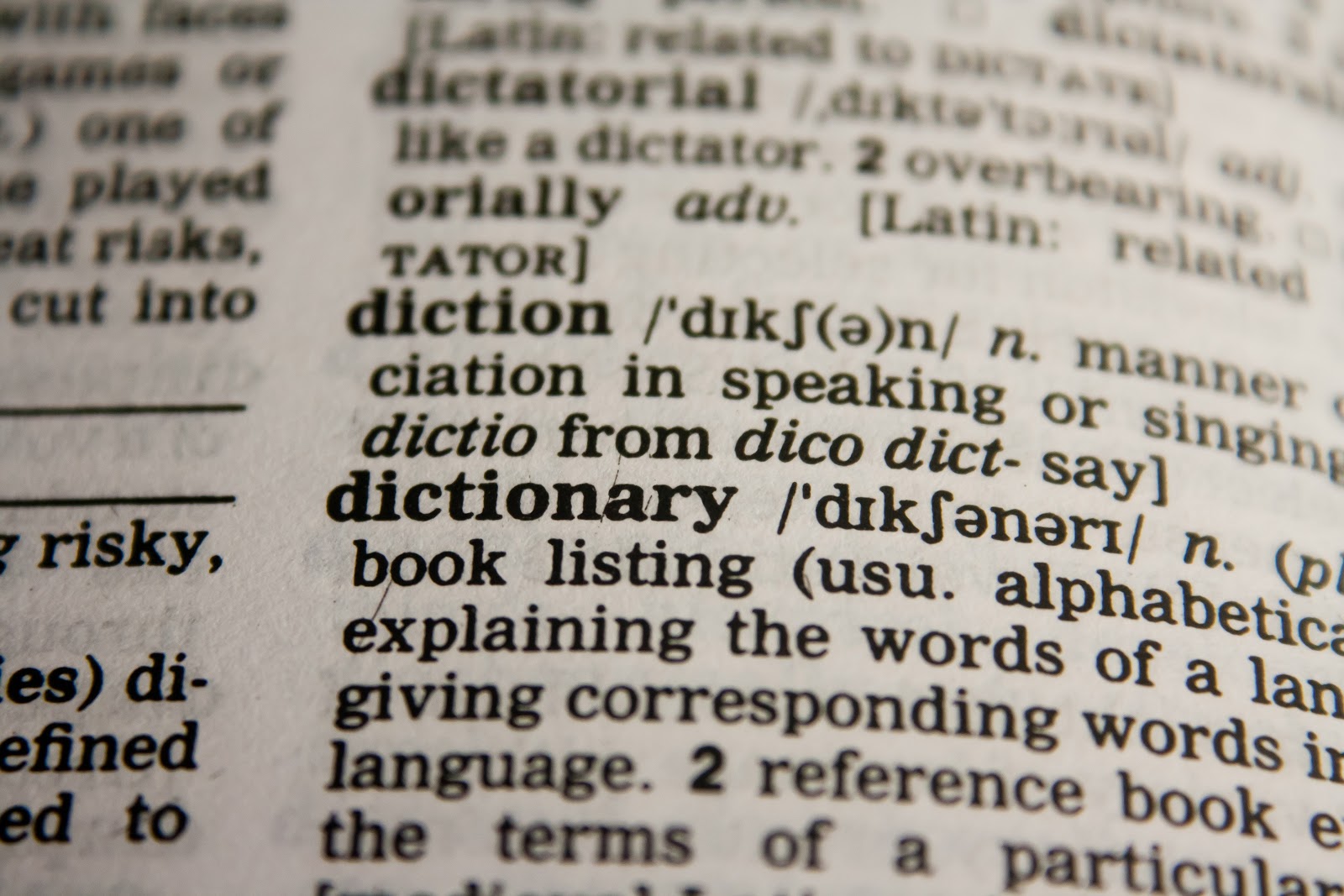
Image source: Pexels.com
Some applications come with multiple languages. These packs of files are more or less useless as most users only need the English version, and maybe another language in case they are fluent in it.
Overall, though, if you do have apps that are with 50 or so languages included, do not hesitate and delete any language files you do not need.
Tip #4 – Scan for Malware
When you are choosing a Macbook, disregard any articles that suggest not using anti-malware tools. Despite what some people may say, no computer is secure from cybersecurity threats.
There are various viruses and malware, and that includes those that are slowly consuming disk space. If you notice that the storage in the drive is gradually shrinking for no apparent reason, it is possible that you have a virus problem.
Thoroughly scan the computer and remove any threats that you find. And be sure to have anti-virus software running in the background all the time.
Tip #5 – Use Clouds
Cloud services like Dropbox and iCloud are free unless you want to upgrade your plan for extra available storage. But overall, the number of gigabytes they offer are of great use and allow you to transfer some data to a very secure location.
Files in the clouds can be accessed whenever you want, so long as you have an internet connection. Some argue that keeping your most important data there is better since you cannot be certain about when the computer’s hard drive is going to stop working. Not to mention that not everybody likes to back up their files.
Tip #6 – Subscribe to Streaming Services
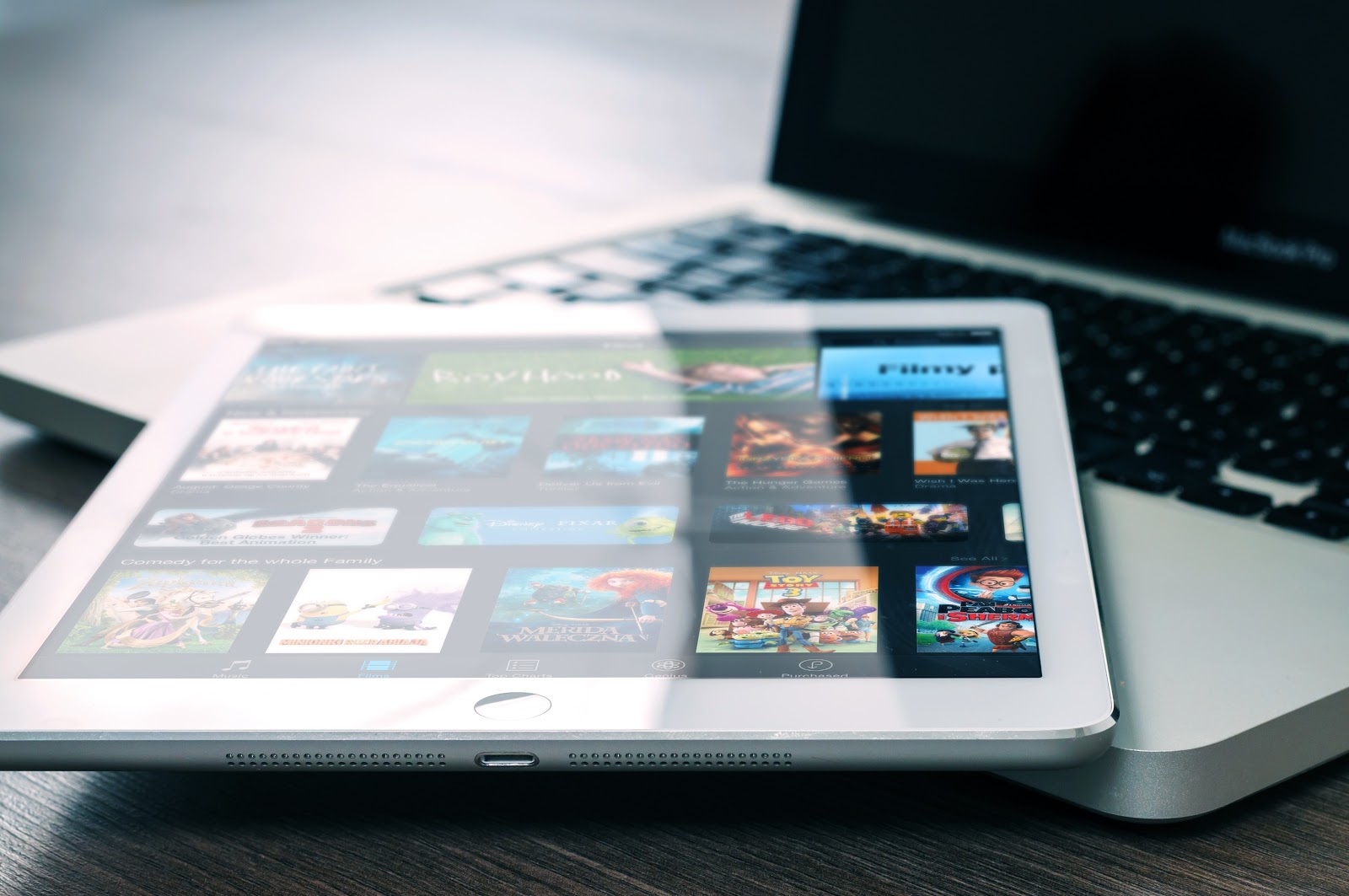
Image source: Pexels.com
Those who like to watch movies or TV shows for entertainment may find that it would be better to use streaming services instead of keeping large media files on the computer.
Accessing the entertainment with a few mouse clicks is not just about freeing up disk space. The experience is more convenient and will make you wonder why you did not switch to streaming platforms before.
Tip #7 – Purchase External Storage Devices
External storage devices like USB memory sticks, hard drives, and even disks are a good method if you can spare some money. Not everyone likes to use these devices and would rather keep everything on their Macbook. However, it is difficult to come up with a better solution if you have a lot of files that are not fitting on the computer.
Tip #8 – Empty the Trash Bin
Do not just put the files in the Trash Bin by dragging them there. It is only transferring them to another location. No, every time you put a file in the trash, remember to click on the “empty” button because the data will remain on the Mac.
Tip #9 – Reinstall the OS
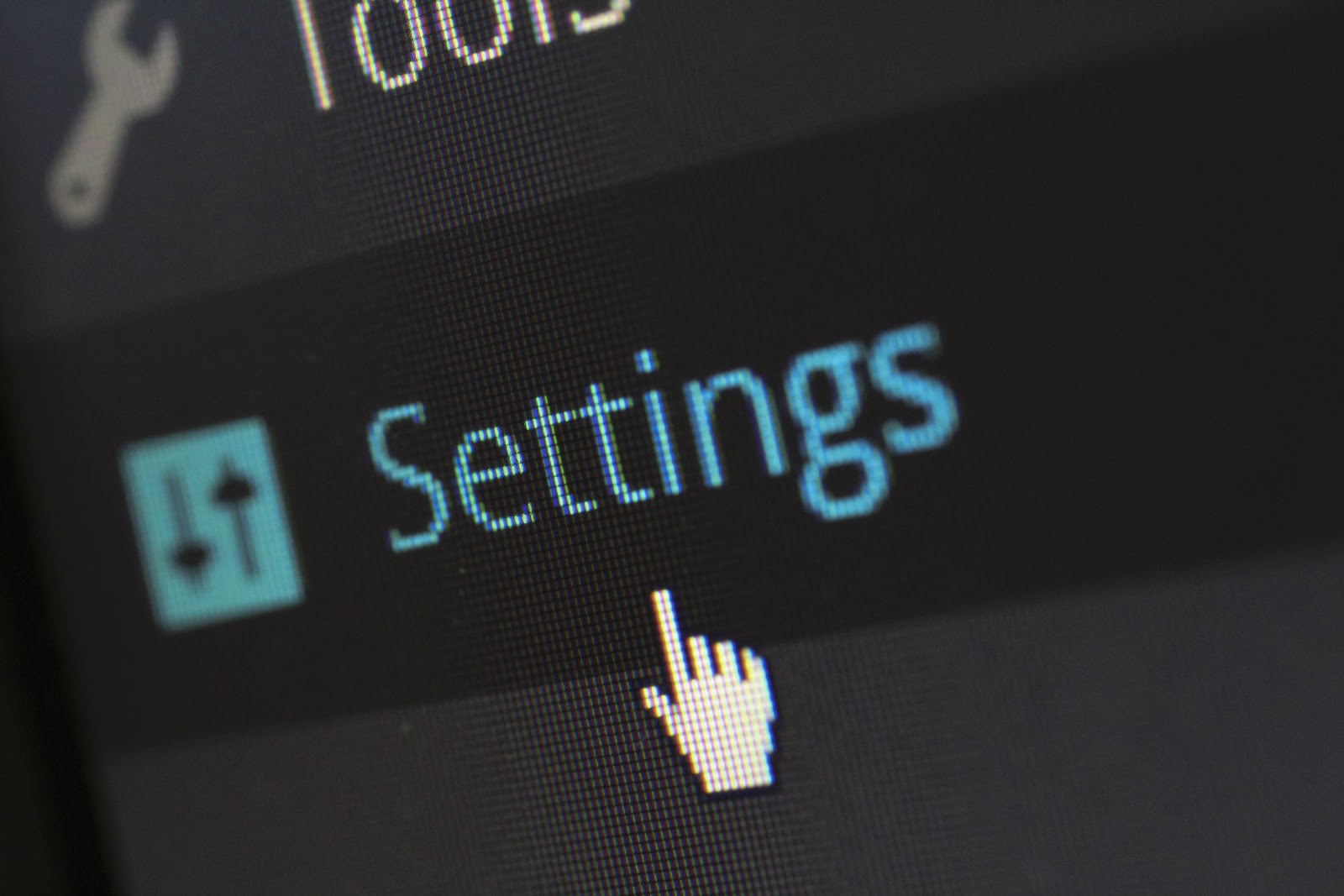
Image source: Pexels.com
Reinstalling the OS is one of the last options and should not be worth considering unless you are struggling a lot and have noticed that the computer has more problems than just lacking disk space.
Before you reinstall the system, back the data using Time Machine or transferring it to clouds or external storage devices.