It happens to everyone, at least once, that they want to delete all types of data from their iMac or MacBook. It could be lightened to accommodate new work or university programs, or you decided to sell it to get the latest model released. The laptop will benefit from it in several respects, from the fastest switching to the best performances during the intense use of some programs. The only way to restore the PC, as it came from the factory, is by formatting and reinstalling the OS. The procedure indicated is valid for both internal and external disks and has a few simple steps suitable for all types of users.
Index
Start from macOS Recovery
macOS Recovery is a very powerful tool that allows you to manage what you want to do when the device starts up. The key combinations are multiple and each used for a different task:
- Command (⌘) -R: install the same version as the one supplied with the Mac without making any kind of upgrade.
- Option-Command-R: update to the latest and compatible version.
- Shift-Option-Command-R: is a combination available only from macOS Sierra onwards. Install the MacOS version supplied with your Mac or the nearest updated version.
It is important to keep in mind that to activate the macOS Recovery it will be necessary to press the combination immediately after turning the device on and until a loading symbol appears. At this point, if you want to delete any personal data, it is advisable to format the disk, otherwise you can go directly to the reinstallation of the OS.
Disk Format
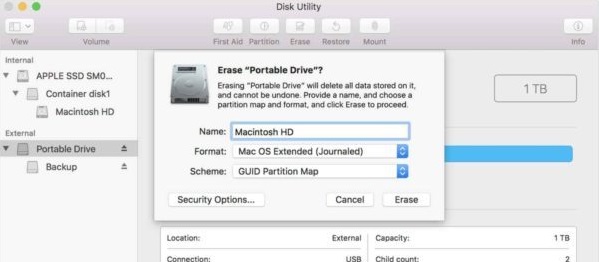
It may not be necessary, but knowing this possibility can be useful in several cases. If you are going to sell the laptop it is definitely advisable to format disc. With this procedure all data types will be erased from the HDD thus resulting unrecoverable. The procedure is simple and quite intuitive:
- Select Disk Utility from the macOS Recovery window and continue.
- Select the disk on which to install the OS. It is possible to use the words Internal/External, present in the left bar, to identify the position of the memory concerned.
- Format by entering the name, the extended macOS format (journaled) or APFS and, if possible, the GUID partition map as a schema.
- Return to the home screen.
If you intend to install the OS on an external memory you need to know that the installation time could be longer, but that you can benefit from the operating system even on a Hackintosh.
Reinstalling the OS
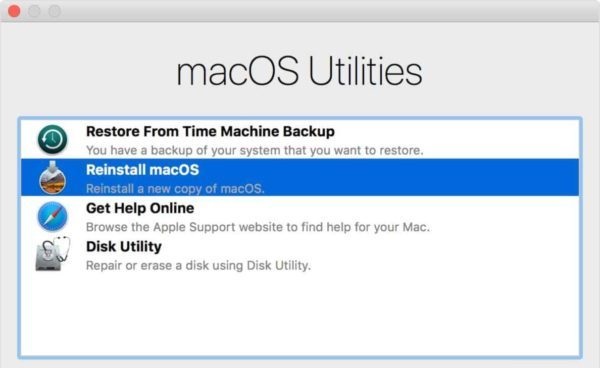
At this point, the steps that separate the final result are very few. A few clicks and the operating system will be reinstalled:
- Choose Reinstall MacOS from the Recovery window.
- Choose the destination disk, but if no option is displayed, it is advisable to click on Show all disks.
- Click on Install and the procedure will start automatically.
If you have previously subjected the disk to reset and you intend to sell or transfer the PC, it is advisable to follow a small trick. When the PC restarts, press Command-Q to exit the assisted settings and then click on Turn Off. In this way, the new owner will configure the data with his own data. Good job.