iPad locked after updating or during?
Despite its remarkable performance, there are several reasons that can cause Apple’s tablet to crash.
Here is how to unlock the device without having to go to the service center and without losing the data it contains.
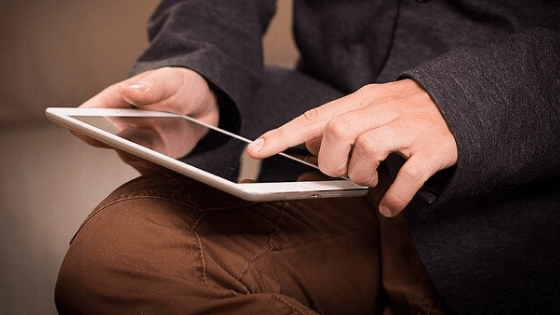
How to unlock Apple iPad?
How to unlock Apple iPad locked: iPad is certainly among the most innovative products in its sector. Although Apple takes great care of the hardware it can happen, even if sporadically, that the device hangs. The causes can be different but for every problem there is a quick and fast solution, you just need to understand which one is the most appropriate, regardless if it is the last iPad Pro, the Air model or one of the first devices to come out in the market.
Among the most common bugs is that of the screen that freezes (and that no longer responds to the touch and non-touch commands) or the display that turns black (and even in this case the normal inputs are not received by the tablet).
Although these are sporadic events, almost all device owners with time encounter this problem at least once.
In this case the procedure to follow is very simple:
iPad stuck with black or white screen? First you can try to force the device to restart. However this last procedure could not be successful and then it is possible to proceed as follows:
- press the Standby/Reactivate button and the Home button simultaneously for 10 seconds until the Apple logo appears on the display again to confirm the reboot (and therefore the unblocking) of the device.
So if the iPad turns on you can go back to using it normally.
If, on the other hand, the tablet does not turn on or the screen continues to be black (if this problem occurs it could also be difficult to understand if the device is on or not), you need to proceed in another direction:
- charge the tablet and wait an hour, a period of time necessary for the completely unloaded device to restart (normally after a few minutes the charging screen is displayed). This is the first test to be done but if after an hour the charge icon does not appear (highlighted by the battery being charged) there could be problems.
Going to order at this point, try to load the device with another charger. Also in this case it is necessary to wait an hour to be sure.
If the device in charge turns on again and returns to its normal functioning, the problem is solved. If not, try one of the solutions in the following paragraphs.
iPad blocked during the update or after?
If the iPad crashes during the update or after it is possible to perform the restart procedure to repeat the update in the first case or to continue using the tablet in the second.
Before proceeding to the description it is good to point out that during the update the Apple logo is displayed with the download bar underneath: the loading of the latter could also be slow so before proceeding to restart the device, make sure, waiting for the due time, that the iPad is effectively locked. The same Apple invites to wait with due calm.
Once you are sure of the block during or after the update you can perform these quick steps to complete a new update or go back to using the device:
press the Standby/wake button for a few seconds, until the red cursor appears;
at this point you need to drag the cursor to turn off the tablet;
once the iPad is off, hold down the Standby/Wake button for a few seconds until the Apple logo is displayed.
At this point the device resumes its normal function and is ready to be used or to try the update again if it has not been successful.
How to force reboot: if these steps are not successful you can force the reboot of the device in this way:
simultaneously select the Standby/Wake up and Home button until the Apple logo is displayed (usually no more than 10 seconds).
This forces the reboot allowing the locked device to resume its normal functions. However Apple recommends using the reboot forcing as the last option, so as described in this paragraph it is good to first follow the first instructions to unlock the device.
iPad stuck on the Apple logo: how to do the restore?
iPad not updating? Or does it get stuck on the Apple logo? If after turning on the iPad the screen turns red, blue or displays the Apple logo leaving the device locked then you need to perform a different procedure than those listed so far.
Connect the device to a computer and launch the iTunes program from it.
Then you need to start the recovery mode by pressing the Standby/wake up and Home buttons until the procedure is activated (part after the Apple logo is displayed, however it is important to continue to press the Home and Reactivate buttons until it starts).
At this point the device will put you in a position to restore the operating system or update it. Select the Update item which will restore iOS without the data contained in the tablet being lost.
Usually at this point the download is successful but if after 15 minutes the update is still in progress repeat the procedure again to start a new one.
Apple assistance invites you to go to a service center if you do not have a computer to perform this operation.
iPad locked with Passcode and disabled
iPad disabled and locked by the Passcode? There is also a remedy for this, both when talking about the most recent iPad or a more primitive model. If you have chosen to secure your tablet with a secret code but then it is forgotten or entered incorrectly several times, the iPad is disabled for security reasons.
But there is nothing to be afraid of, since with a few simple steps you can unlock it, here’s how:
after entering the wrong code several times, the iPad is disabled and the message “iPad is disabled” appears in the display.
At this point it is possible to take three different routes:
Restore from iTunes: if the iPad was previously synced with iTunes, you can follow the steps below:
connect the iPad to the PC or Mac with which you usually synchronize;
open iTunes (if the latter program requires a password, refer to the third procedure in the Restore with recovery mode paragraph );
iTunes will sync with the device automatically creating a backup. If the procedure does not start automatically it is possible to synchronize Apple iPad;
at the end of the synchronization it will be possible to restore the device;
when choosing the configuration select the item Restore from iTunes backup;
select the iPad from iTunes where it will also be possible to choose the backup just performed or in any case the most recent one.
Restore from Find My iPhone: This procedure can only be used on devices where it has been enabled before locking. Here’s how:
first of all you can check if the function Apple finds my iPhone is enabled by selecting the appropriate link;
select all the devices at the top of the browser;
at this point you need to select the iPad and then the item Restore iPad;
- with Setup Assistant restore the most recent backup.
Recovery with recovery mode: this procedure can be used by all users who find themselves in this situation and who have never synchronized their iPad with iTunes or who have not enabled the Find My iPhone function. Here’s what to do:
- disconnect the iPad from any cable and turn it off;
- press on the Home button and simultaneously connect the device to iTunes (the Home button must not be released);
- keep pressing the Home button until the message Connect to iTunes appears in the display;
- at this point you only need to select the Ok item and then you can perform a restore.
What to do if the iPad doesn’t turn off?
If during use the iPad freezes and no longer responds to commands, thus not allowing you to turn it off, you can force the restart with the following steps:
At the same time press the Standby/Reactivate button and the Home button until the Apple logo appears (this procedure will result in the loss of data).
If the simple restart is not successful, you can perform the steps described in this guide.
The problem has not been solved
If none of these procedures has unlocked your device, you can contact the Apple service center.
In this case the problem could require a more sophisticated intervention for the resolution of the bug but there is no need to fear given that the technical support of the Apple is known for its remarkable efficiency.
Apple invites users to contact their centers or contact technical support if:
- the screen remains black despite restarting or attempting to recharge;
- the display is locked despite the recovery mode;
- the iPad sounds but the screen remains dark or locked;
- the display resets but the touch does not respond to commands;
- the Home and Standby/wake up buttons are broken or do not work;
- iTunes does not recognize the tablet.