Taking videos is a powerful way to catch & keep the moments which is passing. We can’t really go back to the past right? but our thoughts on specific moments will persist for a long time on our memories. Sometimes you may feel it will be really great if you could go back. As we know physically it is impossible but it can be made possible through our thoughts with the enhanced help of video clips.
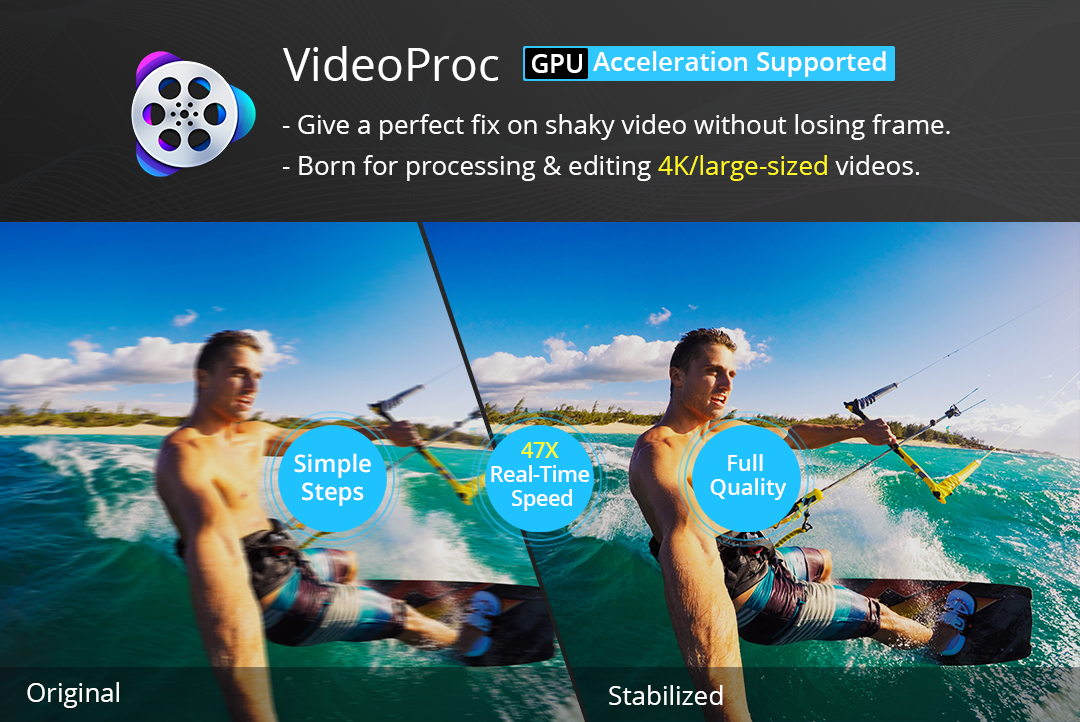 So video clips are precious assets that should be kept perfectly. Most of the people are good at capturing videos but often times they may have to face several issues. Take an example, If you are riding on a bike with the camera on sometimes huge shaking will occur that results in lower video quality. So retaking videos is not a practical solution, the need for a robust video processing software arise there. VideoProc from Digiarty is the perfect utility that will help you to make your videos ever-best before.
So video clips are precious assets that should be kept perfectly. Most of the people are good at capturing videos but often times they may have to face several issues. Take an example, If you are riding on a bike with the camera on sometimes huge shaking will occur that results in lower video quality. So retaking videos is not a practical solution, the need for a robust video processing software arise there. VideoProc from Digiarty is the perfect utility that will help you to make your videos ever-best before.
VideoProc is one of the best utility that will help you to process videos without losing quality. It not only comprises editing but it is possible to convert, resize and adjust 4K UHD videos, dealing with DVDs and music easily in an effective manner. Let’s see some of the outstanding features of VideoProc.
Highlighted Features of VideoProc Video Processor
- Deliver the Best Quality Output – The major problem that most video processing utilities face is the output quality issue. But VideoProc is promised to deliver the best quality without losing frames after processing the video. It is one of the highlighted feature.
- Easy Editing with the Advanced all Covered Toolbox – Editing is made very simple, all the tools are in a state of “ready to serve”. Mostly the videos were taken using GoPro cameras should undergo some advanced editing to fix shark videos and gain perfection. For this purpose Digiarty warmly welcomes you to use the effortless VideProc editor. The toolbox helps in Stabilize video, Fix Fisheye, Remove Noise, Make GIF, Add Watermark, MakeMWK, Create M3U8, Enhance Video.
- Full GPU Accelerated Fast Processing – Unlike other video editing software VideoProc uses level 3 hardware acceleration so the processing speed will be greatly high than any of the other utilities without freezing or crashing issues. You can save more time and effort by using VideoProc.
- Customize Videos as your wish – It is possible to customize your videos by applying changes or adding additional things to it. Cut, Crop, Input Subtitles, Apply needed effects, Rotate, Merge, so on… these are the video customizable options within VideoProc.
Other Compelling Features
- Speedy Media Converter – VideoProc also consists of a high-speed media converter which includes video converter, audio converter, and DVD converter. The converter is powerful enough to accept 370 input formats and 420+ Output formats. Also equipped with World’s No.1 compressor.
GoPro sweepstakes campaign is going on>>
 By participating you will get a chance to win GoPro HER07 Camera worth $1296 & also chance to get VideoProc Free license.
By participating you will get a chance to win GoPro HER07 Camera worth $1296 & also chance to get VideoProc Free license.
- Media Downloader Engine – You can also download media from websites like youtube, facebook, daily motion if you have VideoProc installed on your computer. That means you don’t have to keep extra media downloader.
- Screen recorder – It is also equipped with powerful screen recording with 3 modes recording, resizable window, and Utility tools.
Now let’s see how to use VideoProc for stabilizing videos.
How to Stabilize Shaky GoPro Video Using VideoProc
As we have already said there will be quite a lot of situations where the video will get ugly due to shaking, so it is mandatory to have some processing on it. VideoProc will ultimately help you to gain perfection by stabilizing GoPro Videos. First of all, you have to download & install VideoProc. You can try the software for free or it is possible to get any license to avail full features. let’s move.
- After installing open the software and select the video option
- Drag and drop the video that you want to process.
- Within minutes your video will get there and after Click toolbox from the below options and from there click on Deshake.
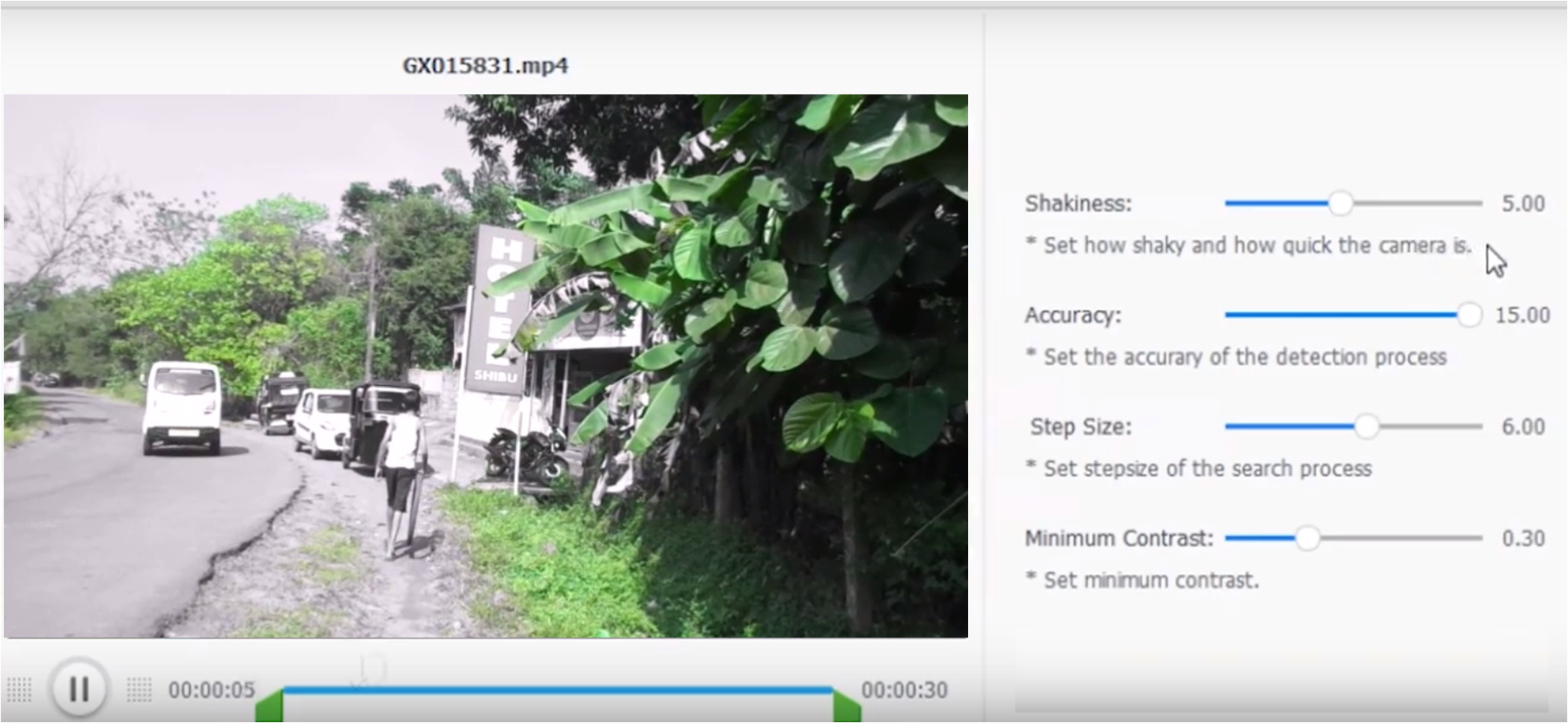
- As you can see there you will get some options as shakiness, accuracy, step size minimum contrast adjust all then select duration then click done.
- From the right side of the window find hardware acceleration engine and click option, you choose which engine to use Nvidia is suggested.
- After that, choose the output destination folder then click Run. Done!
Why should we have to keep separate softwares if one software can be used for different needs? As we have seen VideoProc can be used for multiple purposes including editing, converting, screen recording, downloading… etc. VideoProc is the best video editor, especially for GoPro videos.
