Connecting Spotify to Discord allows you to use the messaging and chat app to share your musical taste with your friends. In addition, Spotify Premium subscribers (paid version) have access to an additional feature, which is knowing what other people are listening to as well. See how to connect Spotify to Discord.
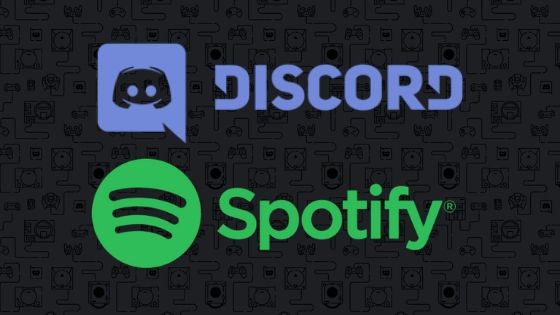
How to connect Spotify to Discord
Discord allows you to connect a large number of social network accounts and, with them, the user can share a series of information. In the case of Spotify, you can share the songs you’re listening to in the music streaming app and also know what other people are listening to online.
Here’s how to do it.
- Open Discord and click on “Settings” (the gear icon).
On your cell phone, touch your profile photo; - Click or tap “Connections”;
- Click or tap the Spotify icon;
- A page with a link to Spotify login will open, enter your account data and confirm;
- That done, Spotify will be connected to Discord.
With Spotify active, the user has the option to view the music app’s usage as their status and also to report what they are listening to. Thus, whoever clicks on the profile will be able to check their musical taste, regardless of what it is.
How to use Joint Play [Spotify Premium]
The “Joint Play” feature is exclusive to Spotify Premium subscribers: it allows a user to listen to someone else’s music and playlists in the chat. The original playback user does not need to be a Spotify Premium subscriber, and if this is the case, the listener will only hear silence whenever an ad enters between tracks.
Here’s how to do it:
- Click or tap the profile name of a user who is listening to music on Spotify;
- Click or tap the “Continuous Play” button (an avatar with an arrow), next to the “Listen on Spotify” button;
- The music that another user is listening to will be played.
And ready.
