Let me guess, you just left the house, you forgot your PC on again and you don’t have the possibility to delegate someone to turn it off? You are certainly not the first to happen and you will not even be the last, so we decided to help you and start by telling you that it is possible to turn off the computer remotely.
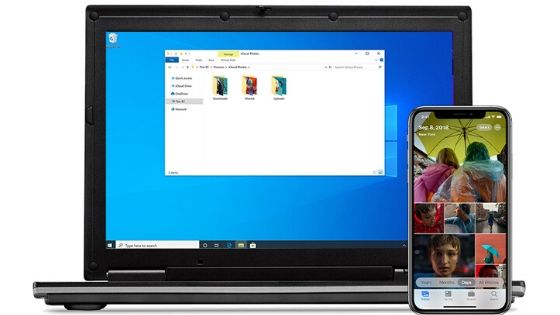
TeamViewer
One of the remote desktop sharing software that you can use to remotely shutdown your PC is TeamViewer. This program is distributed free of charge both on Windows, MacOS and Linux computers, and on devices with the Android, iOS, Windows and BlackBerry operating system, downloadable from the official TeamViewer website.
Let’s move on to the practice: we will talk specifically about the installation on Windows as it is very similar to the installation on other devices:
- Choose the version to download based on your operating system (Windows in this case). Remember that the software must also be installed on the device from which you will execute the command;
- Click on the “Download TeamViewer” button;
- At this point the installation procedure will start;
- Activate the box “Install to subsequently control this computer remotely” and the item “For personal/non-commercial purposes” if you are using the free version of the software;
- Then click on the “Accept ” button and then on Yes, in the user account control window;
- Once the installation procedure is complete, start TeamViewer, so as to see the main interface of the program.
- Now it displays on the left section of the program the ID and the Password which are indicated under the wording “Allow remote control“.
On your computer on which you will run the shutdown command, perform the same installation procedure that you followed previously, being careful to simply mark the option “Install” as an option :
- View the “Connect remote computer” section and enter the ID you previously marked;
- Then click on “Connect” and enter the password you previously set;
- Click “Login” to start the connection to the remote desktop.
Remember that both devices must have an Internet connection, also the computer on which you want to run the shutdown command, must have TeamViewer active in the background.
In the program window you will see the remote desktop, which you can turn off at any time, following the classic shutdown procedure of your operating system. When you have shutdown, the remote connection will automatically terminate.
Chrome Remote Desktop
Another useful application that can help you perform a remote shutdown in an extremely simple way is Chrome Remote Desktop. This free software is integrated directly into the Google Chrome browser and can therefore be compatible with all operating systems on which this browser is present (Windows, macOS and Linux). Being therefore an integrated tool in Google Chrome, this must be installed on both computers and you will need to have a Google account.
We proceed:
- Connect to the official web address of the service;
- Click on the word “Remote access” at the top ;
- Press the icon with a down arrow , to download the extension to Google Chrome;
- A message will appear at the top where you will need to click on “Add extension“. A package will also be downloaded and installed on your computer to manage remote sharing.
- Now on your Chrome browser you will be asked to give a name to the computer currently in use. Then type a name and click on the “Next” button ;
- Enter now a PIN of at least 6 digits that you will need to log in;
- Then complete the procedure by clicking on the “Start” button and then on the “Yes” button.
The computer you are currently using is then ready to receive remote access. To access it from another device you will have to access the web address of the service, with your Google account, you will then have to click on the computer name and enter the PIN you had set. Then wait for the upload to have complete remote control to the computer. To shutdown, just follow the usual shutdown procedure for your operating system.