In tablet mode, you can use Windows 10 with your hands, if you have a touch screen. We show you where to enable and disable tablet mode.
On tablet devices running Windows 10, tablet mode is already installed. You may have a hybrid or 2-in-1 laptop where you want to switch between tablet and standard modes. But also on normal PCs, the tablet mode can be activated.
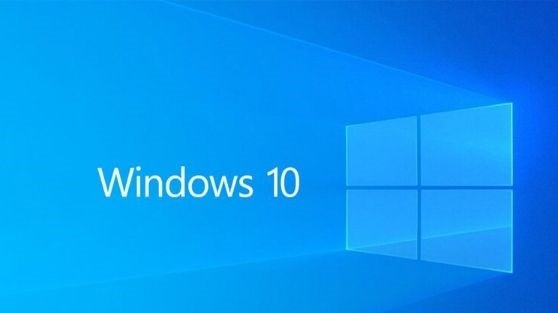
Enable/disable tablet mode in Windows 10
- Press the key combination Windows + A to open the Action Center.
- Alternatively, you can click on the speech bubble icon in the bottom right corner of the taskbar.
- Click on the tile “tablet mode“.
Windows 10: Automatically start tablet mode and change settings
- Press the key combination Windows + i to open the settings.
- Touch System> Tablet Mode.
- On the right side you can now set the entry “Use tablet mode” next to “When I sign In”.
- As a result, Windows will automatically start in tablet mode every time you log in.
- Here you also decide if you want to be asked whenever the device automatically switches to tablet mode.
- Underneath it deactivates if necessary the setting that program icons are hidden in tablet mode.
Windows 10: How does the tablet mode differ from the standard mode?
- When tablet mode is activated, images are stretched across the entire screen (full screen).
- The window size can not be adjusted then.
- The Windows 10 Start menu opens full screen (similar to Windows 8).
- The taskbar turns black and a back button appears, making it easier for users to switch to the last active windows.
- App and program icons are hidden (disabled) in the system tray by default.
- When a text box is activated, the on- screen keyboard automatically appears in tablet mode.
The most important gestures in tablet mode
You can use the following gestures to navigate in tablet mode:
If you have any further questions or problems with tablet mode in Windows 10, please write it in our comment section below the article. So we can go into it and maybe help you.
