The best apps to add text on photos: everything you need to know about image customization through writing.
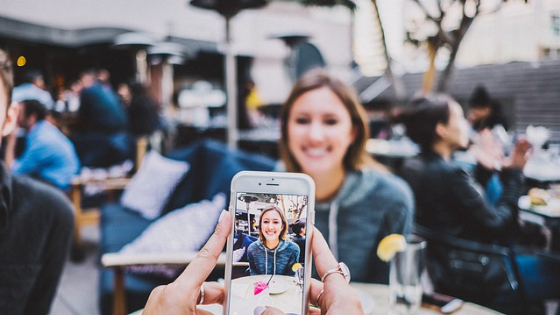
When you take a picture, you may need or want to add text to make it as personal as possible. If up until a few years ago photo editing was done by computer, through specific software, today there are hundreds of apps to add text on the photos available for mobile devices such as smartphones and tablets. The reason is due to the importance of the multimedia sector for those who buy the phone and the rise of a social network like Instagram, where users’ photographs play a fundamental role.
Personalization is a key concept in photo editing. People love to create original works, they feel the need to differentiate themselves from others, in order to emerge in an increasingly competitive sector. Facebook and Instagram are the ideal “containers” for such creations, often made directly by phone thanks to the apps that offer users all the tools they need to edit images at will.
Below we will list the best apps to add text on photos, available for mobile devices running Android and iOS. Some of them represent one of the first choices for editing photos online, while others have been created specifically for use on a smartphone or tablet.
Canva
Canva is one of the most complete apps to add text on photos. On the Google Play Store it boasts over 10 million downloads, reflecting the popularity achieved among users. The secret of Canva’s success is given by the countless tools made available to users, who have the possibility of implementing profound changes on any photo. The application is available for download both on Android devices ( click here ) and on iPhone and iPad ( click here ).
Once the download is complete, we open the application. When you first log in, the system requires us to log in using the Facebook, Google or email address. If you have never signed up to the Canva platform, you must register via this link: choose the mode you want to complete the registration, then tap on one of the three available buttons: Sign up with Facebook, Sign up with Google, Sign up with the email address.
You are now ready to edit photos with Canva. First you need to select one of the many models on the application’s home screen. Among the most used are History of Instagram, Facebook Post and YouTube Thumbnail, confirming how Canva has a natural propensity for social media and, more generally, all the platforms used by users to communicate with other users present in network.
If, for example, you want to post a new photo on Instagram, we select one of the models marked with the word Free under the Instagram Post section. If we decide to keep the default image of the model, we should go immediately to adding the text via a tap on the + icon and on the Text option.
The system automatically shows the various fonts available between which the user can choose. If you wish, you have the opportunity to modify the text already present in the selected photo: simply touch the writing to access the editing tools, including the type of font, font size, color and position. To delete the default text, touch the trash can icon at the top right.
To replace and possibly add text on the photograph, simply hold the finger on the text for a couple of seconds: once we release the finger, the Text entry and the phone keypad will appear in the top header, through which we can compose the text we want.
Once the desired changes have been made, touch the ✓ icon at the top right to save the project, alternatively we tap on the cross icon at the top left to cancel the operations previously performed and start again from the beginning. When we are satisfied with our work, after saving it we just have to share it: touch the square icon with the arrow at the top, then tap on the icon of the application we want to use for sharing.
Having chosen Instagram Post at the beginning, our choice will fall on Feed (Instagram). However, you can always change your mind, for example by selecting the WhatsApp icon on Facebook or one of the cloud storage services installed on your phone.
Phonto
An excellent alternative to Canva as an app for writing on photos is Phonto, which shares the number of downloads, more than 10 million, with the most famous service. Phonto allows users to choose from over 200 free fonts, but also offers the opportunity to add new ones directly from Google.
The basic version of Phonto is free and contains advertising banners: to remove them, the Ad-Free Option add-on, available in the Settings section of the application, must be purchased at a cost of a dollar. To download the app for Android click here, for the iOS version go to this link.
Once the installation is finished, we open the app and tap on the Allow command to allow Phonto to access the multimedia contents stored on the device. An empty grid appears on the home screen: to add an image, touch the image icon and select the Load new image from device option. Let’s tap on the photo to which we want to apply a text, then touch the pencil icon and type in our smartphone with the keyboard.
In the new screen, the Align and Font buttons also appear: the first allows you to change the position of the text (Left to left, Center to the center and Right to the right), the second one allows the user to select the desired font. At this point, we save the changes with a tap on the Done button.
The text will be automatically added to the previously uploaded photo. If we want to move the text to a different position, simply hold the finger on it and drag it to the point where we prefer. The Style button, on the other hand, allows you to change the color of the text.
If desired, you can also change the font size simply by pressing the Size button and selecting the + or – (“plus” or “minus”) button. Finally, the Tilt function gives the opportunity to rotate the text at will.
Once the changes are completed, we can proceed with saving the image: touch the floppy disk icon or tap on the three dots icon and select the Save item.
To share the image on Instagram just touch the Instagram option in the options available in the pop-up menu. To share via another service, tap on the three dots icon, select the Share item and choose one of the many available apps with a tap, including WhatsApp and Facebook.
Quotes Creator
The administrators of a Facebook page that are used to publish the quotations of famous people can take the Quotes Creator app as a reference point, which collects over two thousand in its archive dividing them by categories and authors. For example, there are phrases suitable for the Christmas holidays or for Valentine’s Day greetings.
To test the operation of the application, you can download the Android version from here and the iOS version by clicking on this link.
After the installation has been completed successfully, we open the app and press the Create Quotes button, giving Quotes Creator permission to access the multimedia content on the device with a simple tap on the Allow item.
To load the image instead of the white background, touch the Image option and select the photo on which we want to add a quote. By dragging the icon of the two arrows we can increase or decrease the size of the photo to our liking.
At this point we tap on the Text option and double-click on the box Your text goes here to be able to type the text or quote we thought of. We confirm the quote by selecting the ✓ icon. If we are not yet satisfied with the changes made so far, we can further customize the writing by lightly pressing the Cut, Color and Font commands.
Finally, to save the photo, select the Next button and touch the Save image option. Alternatively, we also have the opportunity to share it by tapping Share image and selecting one of the apps available for sharing, including Instagram, WhatsApp and Facebook.
If, on the other hand, we want to rely on quotes from famous people, from the app’s home screen we select the Authors option, we choose from the sixteen available options (including Gandhi, Shakespeare and Albert Einstein) and we cover the pencil icon next to the quote which we like the most. So let’s load the image and, once the changes are finished, we save the project and share it on social networks or via WhatsApp.
Conclusions
These are just some of the best apps to add text on photos. On the same topic we recommend reading the guide on how to edit photos, where we have explored the operation of Snapseed and VSCO, two of the most used applications in photo editing.
