When it comes to saving JPG as PDF separate PDF file, you will get a wide array of online JPG to PDF converter sources! But, how if you want to convert or store batch of JPG images into a single PDF, this is where you have to seek for the best and reliable photos to PDF converter. Transforming multiple JPG images into an independent PDF document becomes possible with the assistance of robust JPG images to PDF converter or software. In this informative context, you will explore much about how to create PDF from multiple JPG files within no time. Give a read to this article to find out all the details about exporting multiple photos as a PDF file.
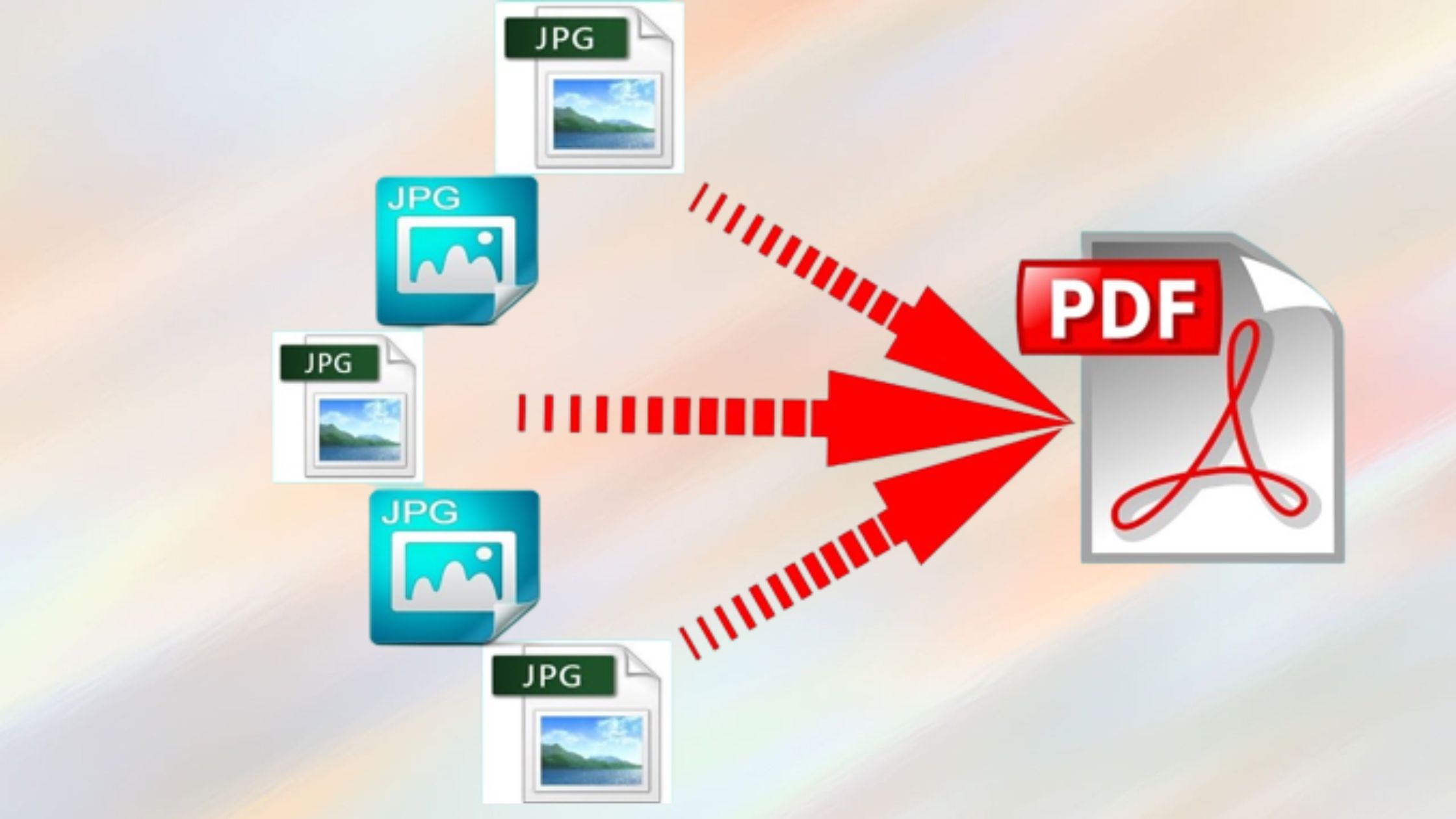
Key-Feature:
Multiple JPG images to PDF conversions mainly takes place when one decided to share batch images while keeping the quality high. Luck for you, now you can easily convert multiple JPG to PDF from theonlineconverter which is indicated as a freeware utility which provides best photos to PDF converter online.
Use theonlineconverter Images to PDF converter:
To convert multiple JPG images into a single PDF document becomes easier with this natural and online assistance. Get this free to navigate Photos to PDF converter that lets you export bunch of JPG photos into an editable PDF document format.
All the pictures to PDF conversions are secure, which means no one have access to the any single processed files and deleted permanently after conversion. Although it turn multiple images into a single PDF, still preserves the original resolution while converting files.
How to Convert Multiple JPG Images Online?
The couple of steps are taken into account for saving more than one images as PDF file, lets find:
- Add JPG or JPEG image files that you wish to convert into PDF with this online pictures to PDF converter
- Make a check on the option convert all images into a single PDF and hit Convert button at once
- Click the Download Zip button to attain the single PDF file that includes all the uploaded images
Batch JPG to PDF Conversions with MS Print to PDF Option:
You can now easily change multiple JPG files into a single Adobe PDF format with the assistance of Print function on Windows systems. The steps are quite easy to navigate, let’s find them all one-by-one:
- You have to commence with opening File Explorer function and navigate to the folder where you stored the JPG images that you want to merge into a PDF file. Now, you need to make a selection for the pictures that you decided to combine
- One you selected all the JPG files, you just ought to right-click on the selections, this is where you will attain an option to print
- Under the given Print options, move further by choosing “Microsoft Printer to PDF”. Here you people will attain the option for setting the images on a single page or even on the multiple pages. If your JPG to PDF multiple conversion goals involves storing all images into a single PDF page (order preference), then use an optimal PDF Editor
- Now, click on the Print and you will get the save Print Output dialog box. Finally, type the name for the converted PDF file and hit Save
Turn Multiple JPG to PDF using Microsoft Word:
Microsoft Word document also works as images to PDF converter for combining multiple JPG files into a single PDF. Let’s see how!
- Launch the MS Word and start a new document. Navigate to the options on the top interface and get Insert, simply choose it to quickly add pictures from folders or drives
- Once images are properly inserted, use selection handles to adjust their sizes. Also, you can use formatting tools such as Word Tables that enables to change the layout of the images according to your preferences
- Go the the File option and then Export, this is where you will find the create PDF or XPS document option. This will assists you in saving the images on the Word document as a single PDF file
Change Multiple JPG to PDF on Mac OS:
The Preview is indicated as a native mac OS application that allow you to view and create pdf files effortlessly. This app lets you convert multiple JPG to PDF and even create separate PDF for individual JPG image files.
- Open Finder and choose the images for conversion. Drag and select the images there
- Once images are selected, just right click on these and then choose the open with option. From the drop-down menu, you will get the Preview
- You can see that your images will opened in Preview, now just drag thumbnail images and arrange them in preferred order. You can there also change a orientation option of the different pages
- Navigate to the given menu bar and choose Print under File option. Once you completely followed the above steps, just click on the Save as PDF