What has always distinguished Macs, and in particular the desktop operating system developed by Apple, is undoubtedly the presence of the menu bar at the top. This was already available in the first version of the software and is still used to complete any operation.
Inside, in fact, there are not only information and advanced commands, but also quick tools, useful for managing basic operations. We are obviously talking about the Wi-Fi connection, the use of AirPlay, the volume setting, the paired Bluetooth devices and much more. Today we will therefore see how to customize this bar, adding or repositioning the supported icons.
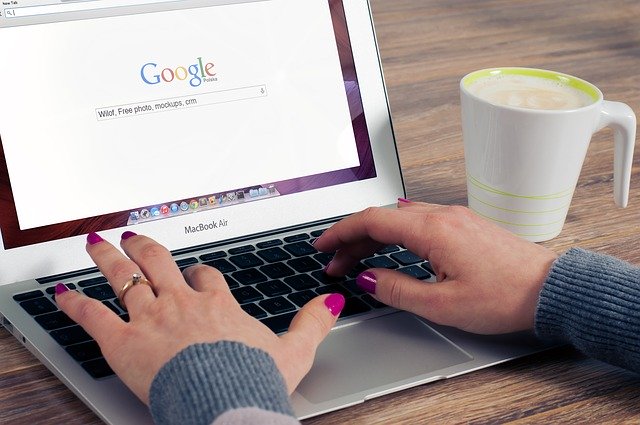
Hide the menu bar
The menu bar, in addition to being customized in content, can be activated or deactivated according to use. This can in fact be hidden and recalled only when necessary. Let’s see how.
- Open the “System Preferences” app
- Click on “General”
- Check the item “Show and hide the menu bar automatically”
At this point, the bar will automatically disappear and reappear only when we decide to move the pointer towards the upper frame of the screen.
Add status icons to the menu bar
By default, among the icons on the top right, we find those related to Wi-Fi, AirPlay, battery, date and time, Spotlight, Siri and notification center. In fact, it is also possible to easily add Bluetooth and volume ones.
- Open the “System Preferences” app
- Continue with “Bluetooth”
- Select the item “Show Bluetooth in the menu bar” below
- Open the “System Preferences” app
- Continue with “Sound”
- Select the item “Show volume in the menu bar” at the bottom
In the same way, icons already present, such as the battery icon, can also be removed by going to “System Preferences” and then “Energy saving”.
Even third-party applications will be able to interact with the same bar, but the management of the icons will take place in the settings of the individual services.
Reposition the status icons in the menu bar
We now come to two small tricks that will allow you to use a shortcut for the “Do not disturb” function and to reposition the icons at the top right. To do this we will use the “option” and “command” keys on the left/right of the space bar.
By holding down on “option” and clicking on the last icon on the right (that of the notification center), you will activate/deactivate “Do not disturb”. By holding down “command” instead, you can go to select and move all the icons simply by moving the pointer.