GOM (Gretech Online Movie) Player is a versatile media player that can play many file types. What really sets it apart is that it has its own codecs. As a result, it can even play broken media files.
Even though it’s great, it’s a software at the end of the day and is prone to crashing. If it’s crashing on launch or when playing specific files, it may show some error. The solution, of course, depends on the particular error it’s indicating, so pay attention to that.
Here are the common GOM Player and how you can resolve them:
GOM Player has Stopped Working
This error ‘GOM Player has stopped working’ usually appears when the player crashes on launch or as soon as you open a file with it. There could be a number of reasons behind it, including the software that has gone corrupt.
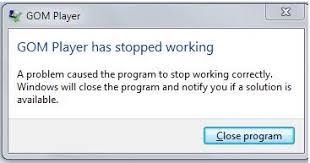
However, the solution is simple, reinstall the GOM Player.
- Head to the Control Panel > Programs
- Click the link below ‘Uninstall a program’
- Search for GOM Player
- Right-click and click Uninstall, then select Yes
- Once the uninstallation is complete, restart the PC
- Now, go to the GOM Player website and download it again and install
This usually resolves this problem, as the player is reinstalled with all the files.
Wldcore.dll Not Found
GOM Player also sometimes gives this error ‘Wldcore.dll Not Found.’ This error pertains to a missing or corrupted DLL file. Without this file, the player will not start or play any file.
This error can be resolved with the help of System File Scanner, which can repair corrupted system files, including DLL files. Here’s how you do it:
- Press Windows + X and select Command Prompt (Admin)
- Now type ‘DISM.exe/Online/Cleanup-image/Restorehealth’ and press Enter
- Type ‘sfc/scannow’ and press Enter
This activates Windows Resource Protection, which can repair corrupted files. Now, restart the computer and try launching the GOM player.
In some cases, the DLL file may simply be missing. In that case, you’ll have to replace the DLL file, in this case, the Wldcore.dll file. You can find wildcore dll file online from directories, such as https://dlldownloads.com/wldcore-dll/.
- Simply type wldcore.dll in the search bar, and you’ll find the file
- Download the latest version and unzip it
- Make sure you download the compatible file (32-bit version for 32-bit Windows)
- Extract the Zipped folder to the location of your choice
- Once extracted, drag the DLL file to C:WindowsSysWOW64 or C:WindowsSystem32
- If a replace prompt appears, click on Replace File in the destination
- Now, restart the PC
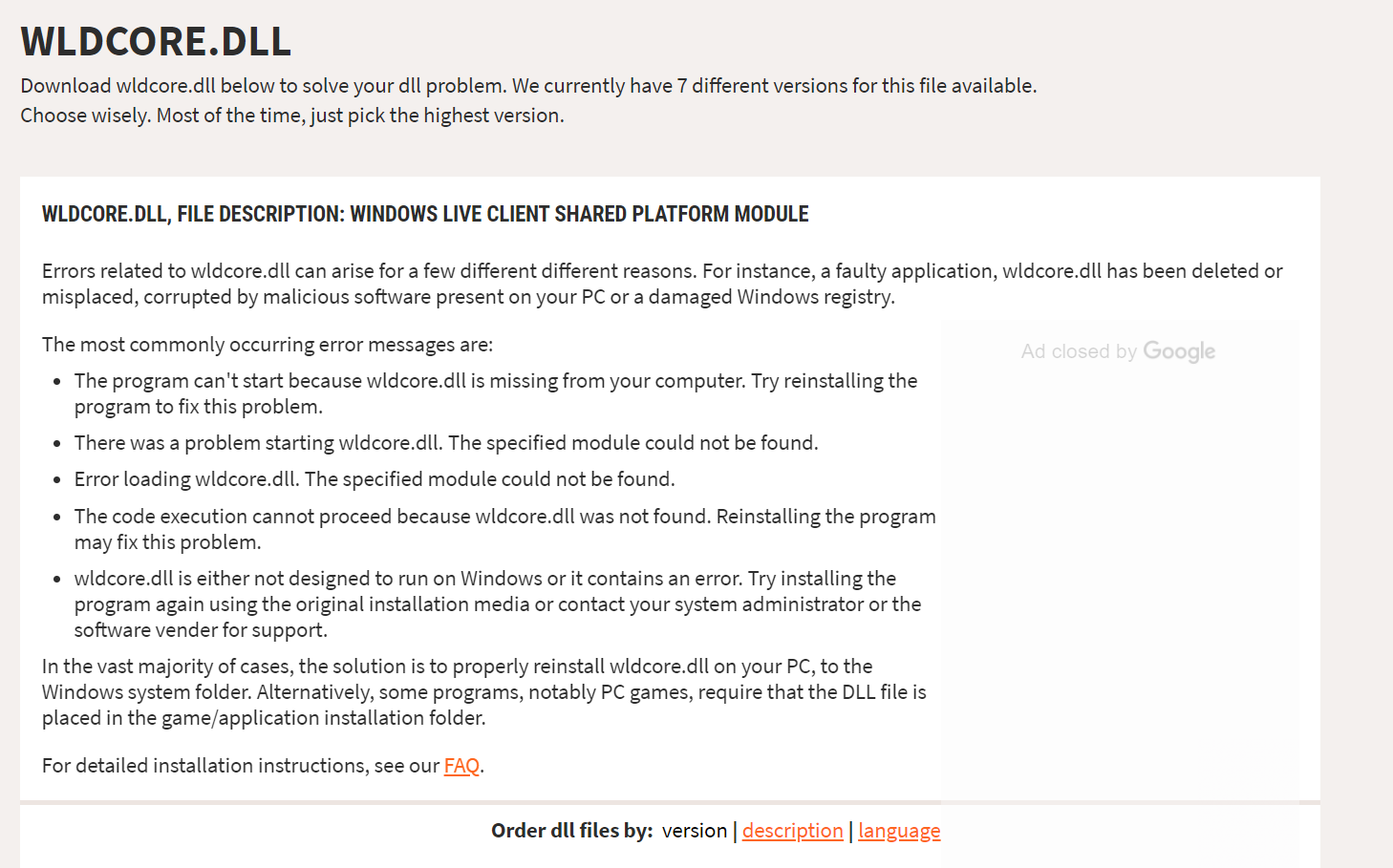
These two solutions should resolve the ‘wldcore.dll not found’ error.
Corrupt Media File
Sometimes a specific media file may fail to open because it could be that the file itself is corrupted. If it’s crashing a file format that it usually supports, try opening another file to check if that runs. If it does, then the specific file has the problem.
You can fix the corrupted file with a third-party file repair tool. Even though GOM Player has its own codecs, it may not be able to play a fully corrupted file. In fact, it’s best to get rid of the file if you cannot repair it even through third-party solutions.
Third-Party Codecs
Some third-party codecs may be causing the GOM Player to crash while playing a media file. Since it has plenty of its own codecs, it doesn’t really need it anymore. So those third-party codecs may be conflicting with the GOM Player’s codecs.
Here’s how you can get rid of them:
- Press Windows+R to start Run
- Type ‘appwiz.cpl’
- Look for the codec running and end it (for example FLV)
Run-Time Errors
GOM Player can also show runtime errors such as the GOM Player Error 0x00000059. This may be resulting from a conflicting third-party application.
Simply go to Task Manager and look for the third-party applications that may be running in the background. End those applications, such as anti-virus, and see if the error appears when you launch GOM Player.
Alternatively, you can clean boot and remove third-party applications from Windows 10 startup.
Bottomline
The good news is that GOM Player errors are easy to resolve, and you can continue to watch movies and listen to music on GOM Player without any hindrances. Make sure to follow the appropriate steps for resolving each error and restarting the PC before trying to launch the player again.
