From iOS 13 you can play with control on iPhone, iPad, iPod Touch or Apple TV (with tvOS 13). Only the accessory needs to be compatible with Bluetooth. You can use both joystick models dedicated to Apple devices and those that come with the latest versions of PS4 (DualShock 4) and Xbox One.

How to play with control on iPhone
Since the launch of iOS 13 and tvOS 13, iPhones, iPads, iPods Touch, and Apple TVs that are compatible with the latest version of the system can be paired with wireless game controls that use Bluetooth to communicate with other devices.
An update now lets you use other wireless devices, such as keyboards and mice. Before you plug in a controller and start playing, though, you need to look at a few things. Take your joystick and follow it below.
1. Is my wireless controller compatible with Bluetooth?
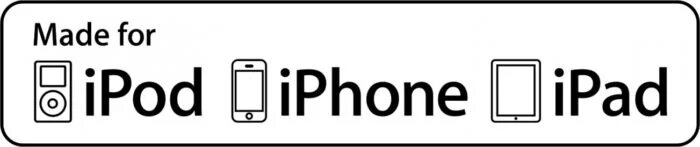
Get Bluetooth Controls That Bring This Seal
If you intend to use a Bluetooth control designed for use with Apple devices, try purchasing those that are labeled with the MFi (Made for iOS) label. These accessories are apple certified which ensures compatibility and operation.
Now, if you have a PlayStation 4 or Xbox One, and want to use their respective controls with your iPhone, you need to be aware of some details.
DualShock 4 – PS4
In the case of the DualShock 4 controller for the PS4, Apple says that all models are compatible, but models of the second version, which has the visible LED on the front of the touchpad have already been developed by Sony with iPhone compatibility in mind. and, in a way, they are “MFi-like” controls. These joysticks come with PS4 Slim and PS4 Pro, but can be purchased separately for mobile gaming.
DualShock 4 with LED light visible on Touchpad is the most suitable PS4 controller model
Control – Xbox One
With the Xbox One controller things change a little. The original model, which came with the first version of the console, uses a Microsoft proprietary protocol for wireless communication (the same as the Xbox 360 controller). To connect them to a PC, an additional accessory is required. Because they do not have Bluetooth, these models are incompatible with iPhone or any other Apple device.
The wireless controls that come with Xbox One S and Xbox One X have Bluetooth 4.0, and can be paired with your Apple device. They can also be purchased separately and, to identify them correctly, and not buy a model without Bluetooth by mistake, (they are still available for purchase), just pay attention to one detail: the upper area of the control, around the Xbox button.
- In the model without Bluetooth, the area is glossy, with the same color and finish as the rear triggers;
- In the Bluetooth model, the area is matte and the same color as the control body.
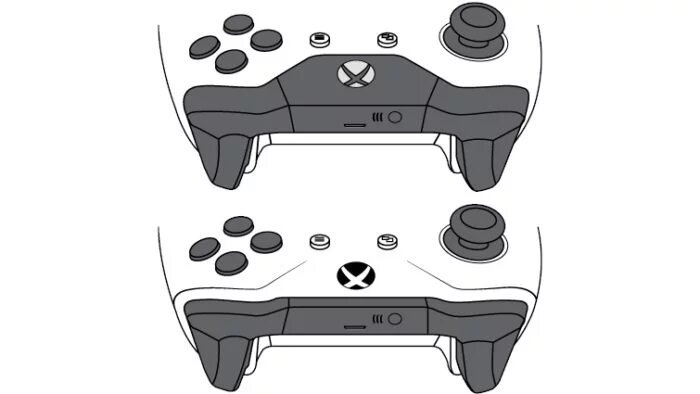
Xbox One Controls: No Bluetooth (Above) and Bluetooth (Below)
Knowing this, you will not go wrong with the purchase.
How to pair the control with iPhone
On iPhone, iPad, or iPod touch, do the following:
- Open the app “Settings”;
- Open the “Bluetooth” option and make sure it is turned on;
- Put the control in pairing mode.
On the PS4 controller, press and hold the “PS” and “Share” buttons until the Touchpad bar flashes.
On your Xbox One controller, press and hold the Connect button at the top until the Xbox button begins to flash; - On your Apple device, go to “Other devices” and select the Bluetooth control to stop it.
And ready.
How to pair the control with Apple TV
- Put the control in pairing mode.
On the PS4 controller, press and hold the “PS” and “Share” buttons until the Touchpad bar flashes.
On your Xbox One controller, press and hold the Connect button at the top until the Xbox button begins to flash; - On Apple TV, open the Settings app;
- Go to “Remote Controls and Devices”, “Bluetooth”;
- Apple TV will search for devices and show control in the list;
- Tap the name of the Bluetooth control to stop it.
And ready.
