Sandbox lets you isolate programs from the hard drive of your PC as they perform their processes. If you want to test the operations of an application in a secure environment, this tool certainly guarantees greater virus protection as activities are performed normally, but in a more “neutral” area, with operations that will not interfere with any another computer program. It is ideal to use it to test applications whose security is not yet fully guaranteed by the developer.
How to use a sandbox to protect your computer
Sandbox can be used in conjunction with other Windows applications, as, as stated, it isolates a particular program or website from others and protects the contents of your computer’s hard drive. It is possible to activate the engine through some more complete antivirus such as Avast and also purchase it through apps designed for this purpose. One is the Sandboxie, which is usually very light and easy to use.
Here’s how to access the Sandbox feature through the Sandboxie app.
How to access Sandbox: Installing Sandboxie
Step 1. Visit the official Sandboxie website and download the application on your Windows. You can download the app for both Windows 10 and earlier by following the arrows in the image below.
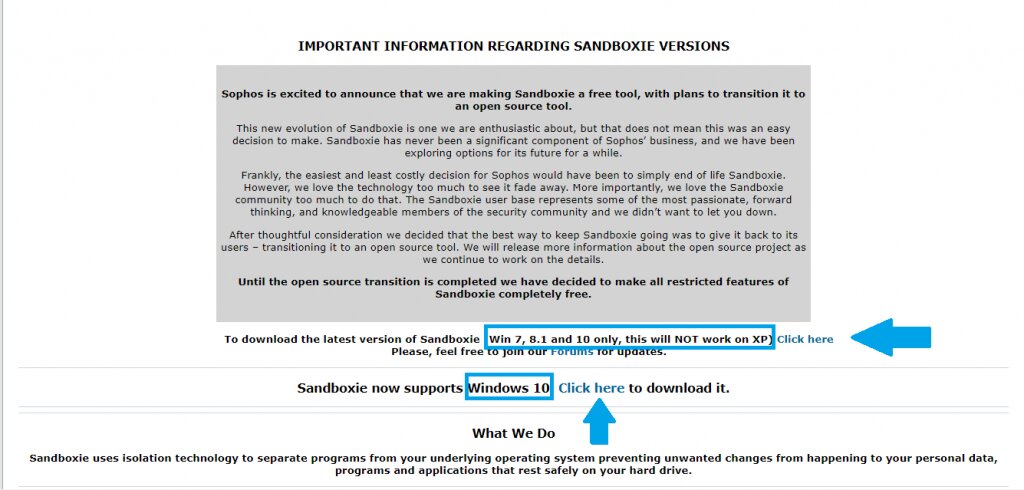
Step 2 . Accept the Sandboxie terms of use to gain access to the Sandbox feature.
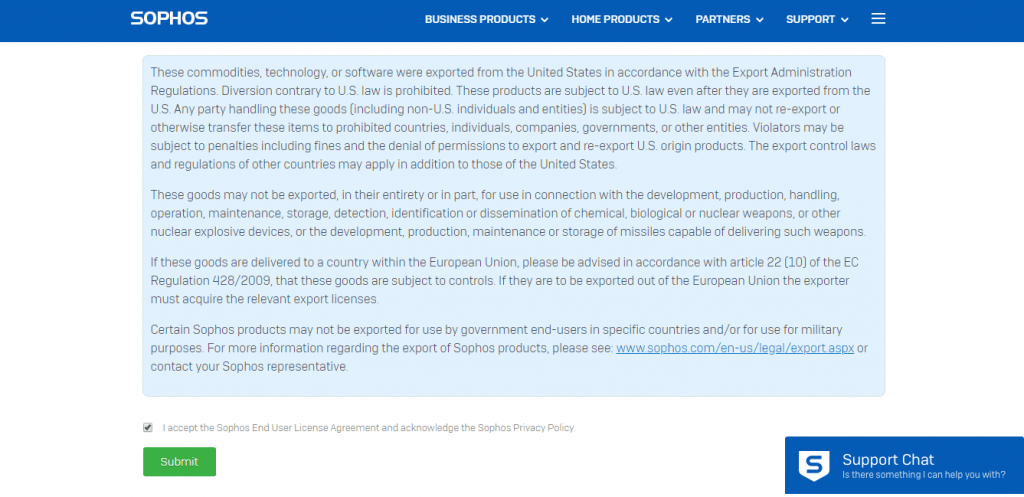
Step 3 . Complete the form with your name, email address, and company you work for.
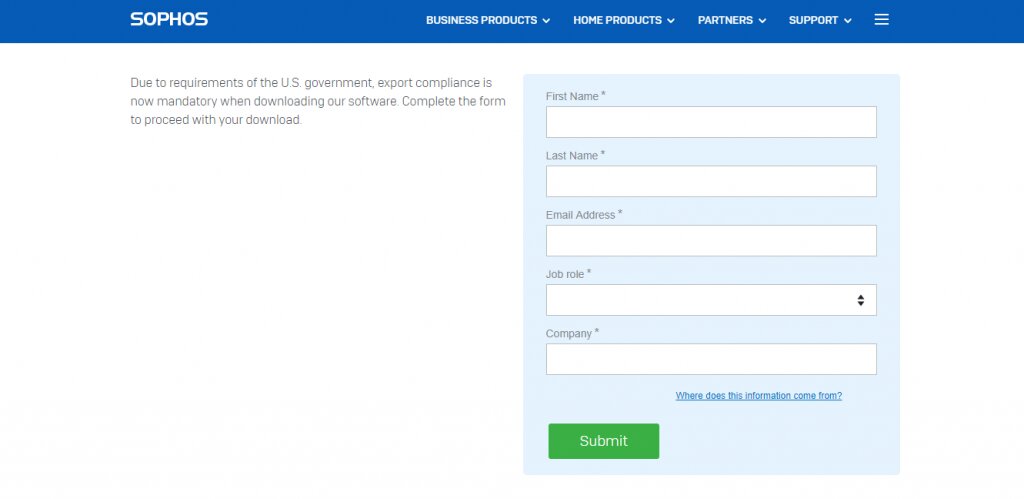
Step 4. The Sandboxie download will start quickly. Run the program and start configurations to complete the installation process.
How to access Sandbox: Getting started with Sandboxie
Step 1. The application home screen will open shortly after installation. Click next to gain access to Sandbox.
Step 2. To start using programs within Sandbox, right-click the “DefaultBox Sandbox” option and select “Rotate In This Box”. Then choose one of the five alternatives below.
Step 3. Already, if you want to run another application in Sandbox, select the “Run Any Program” option after right-clicking on “Sandbox/DefaultBox” and in the textbox enter the name of the software you want to use.
Step 4. The program will open in Sandbox, displaying a yellow outline around the window, indicating that everything is happening inside a reserved environment, without interacting with the other components of the computer.
Step 5. You can also open files in Sandbox through the icon of any Windows program. To do this, right-click on it and then select the option “Rotate in a box”.
Ready! Now you can play files that you consider less secure without damaging your computer’s hard drive.
