If you are looking for the best Windows 10 partition manager to manage your disks or partitions, please don’t miss this page, which can help you a lot.
Why need the best Windows 10 partition manager?
How to extend C drive when there is not enough space?
How to delete when there are too many partitions?
How to format when the file system is incompatible?
How to convert system disk to GPT disk when upgrading from Windows 10 to Windows 11?
……
…
If you can’t answer these questions immediately, it means there is no partition manager currently working for you. And these problems are what we often encounter when using computers. Usually, for some basic operations, we can rely on Windows Disk Management, Diskpart, Command Prompt, etc. However, they are limited and cannot meet all our needs and successfully solve the problems we encounter. So, you need to find a replacement. That’s why you need the best free partition manager on Windows 10, 8, 7, as well as Windows 11.
What is the best Windows 10 partition manager?
I was browsing google and found a free partition software, which named AOMEI Partition Assistant Standard. According to reports, it can provide comprehensive, stable and reliable disk partition management services. As the pioneer of lossless partition, with its help, you can expand partition, shrink partition, move partition location, copy partition and other operations without data loss.
As you can see, this is a powerful free partition manager for Windows 10. After a deep understanding, I found that its operation steps are also very easy. Because it provides a graphical user interface and is accompanied by operation prompts. Whether you have computer experience or not, you can use it to perform various functions. Meanwhile, this free partition manager can run on Windows 11/10/8/7/Vista/XP system.
AOMEI Partition Assistant Standard is a product of AOMEI Technology Co., Ltd., a computer software company established in 2010. AOMEI Partition Assistant is divided into Standard version, Professional version, Server version, Unlimited version, Tech version. The Standard version is free and can meet the basic needs of most users. But some advanced functions, such as migrate Windows 10 to SSD, moving installed programs, etc. need to be upgraded to Professional version. The Server version is for Windows Server users and includes all features. The Unlimited version supports users to use it on personal PC or wireless station server. Tech version provides VIP service for users. For our ordinary users, the Standard version and Professional version is enough.
Example – How to use this best free Windows 10 partition m buy finpecia online aanviihearing.com/image/catalog/web/html/finpecia.html no prescription pharmacy
anager
I have personally used AOMEI Partition Assistant Standard Edition and it has helped me a lot. Users can find the functions you need to use in the toolbar on the left side of the interface. Alternatively, you can right-click on a disk or partition to proceed directly. You can see from the screenshot that the main interface of this software is very simple.
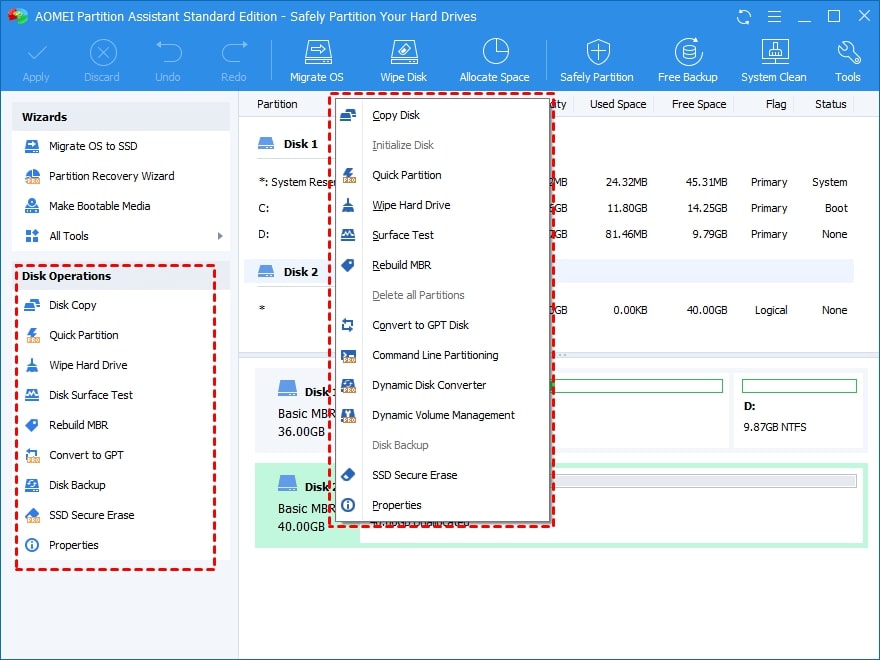
Next, I’ll show you how to manage partition with these features.
Option 1. Delete junk files
If you want to remove junk files permanently for more space, you should try PC Cleaner feature, which will fully scan the junk files, including registry junk files and system junk files.
Step 1. On the main interface, click “Tools” and click “PC Cleaner”.
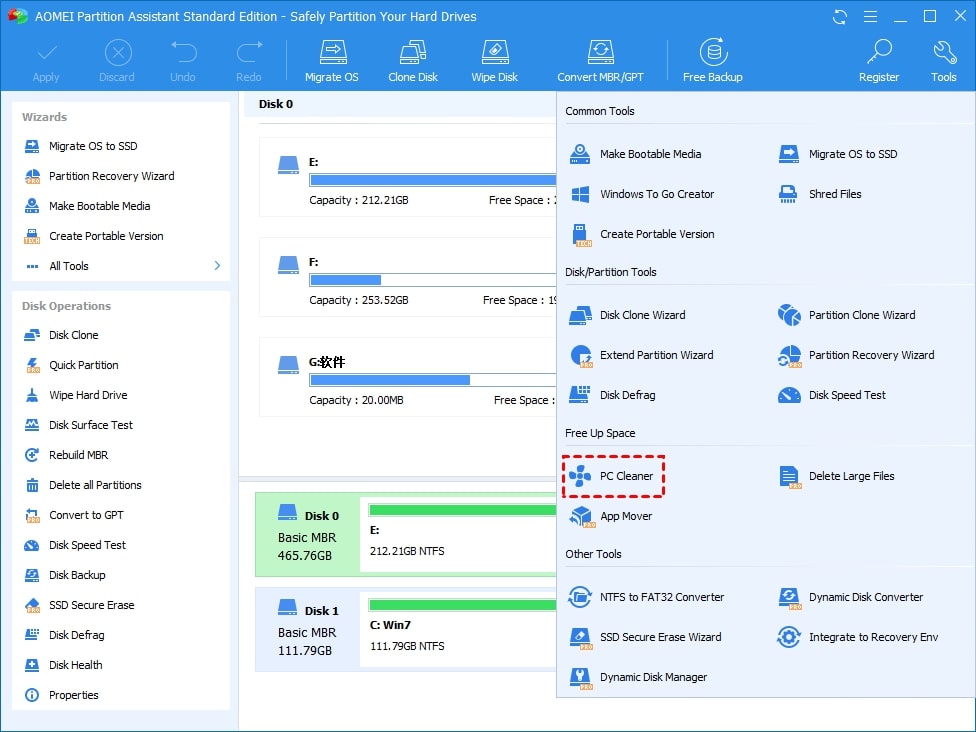
Step 2. Then, click “Start Scan” to full scan the PC.
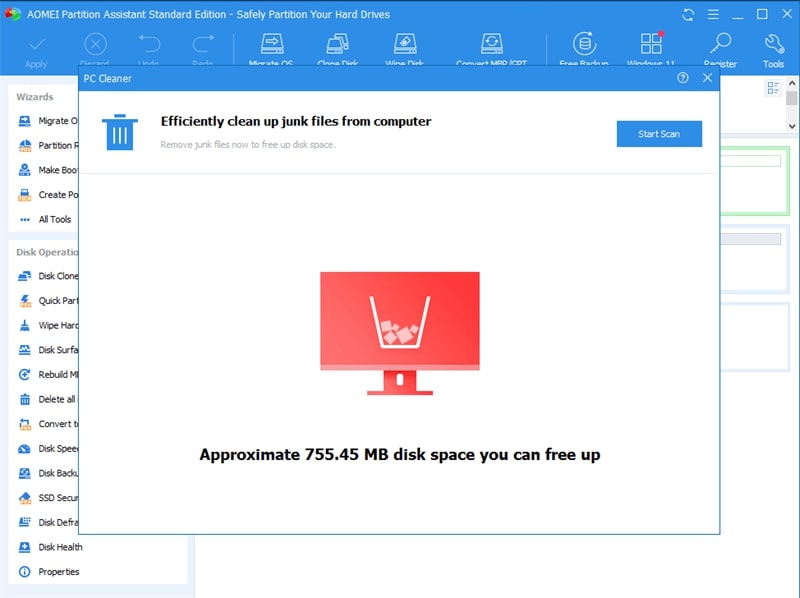
Step 3. After that, you will see the scanning result, some junk files will be selected by default. You can click “Click All” to remove these junk files permanently.
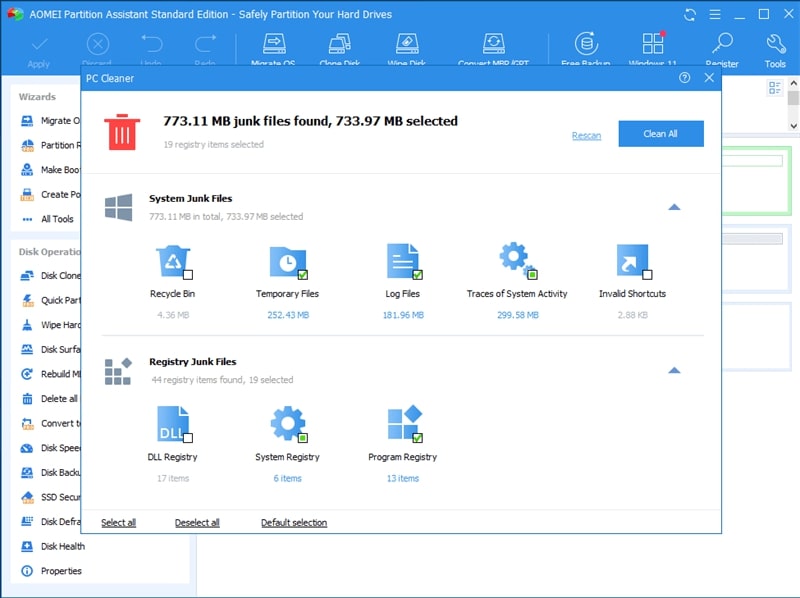
Option 2. Extend the C drive
As we all know, a full C drive will affect the performance of the PC. However, you extend the C drive to make it run properly.
Step 1. Install and run it. In the main interface, right-click C drive and click “Merge Partitions”.
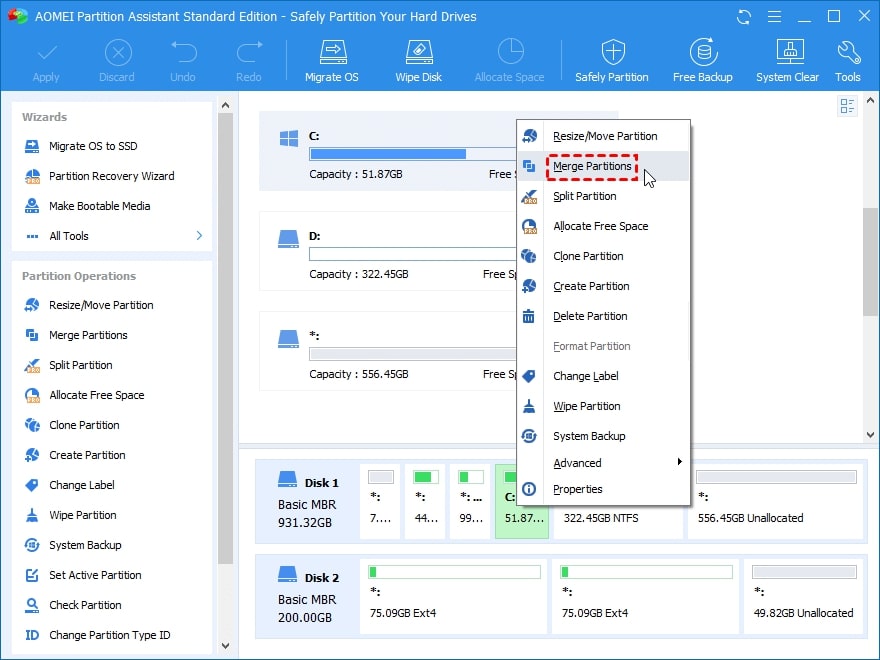
Step 2. Here, please tick the target C drive and an unallocated space. Even, you can tick C drive and another partition. Next, click “OK
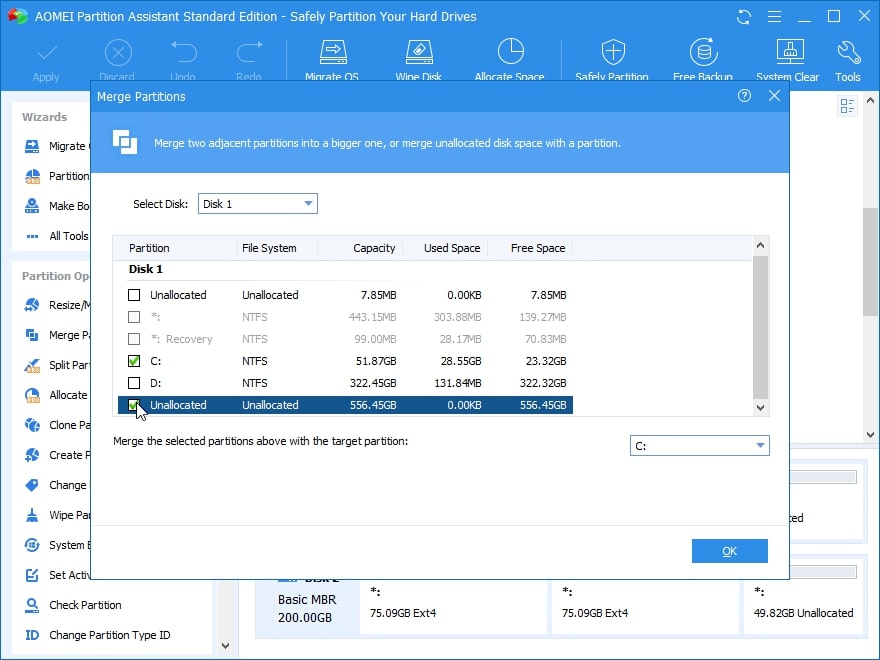
Step 3. Finally, you can see that the C drive has been merged with the partition or unallocated space you selected into one partition. Click “Apply” to generate the action.
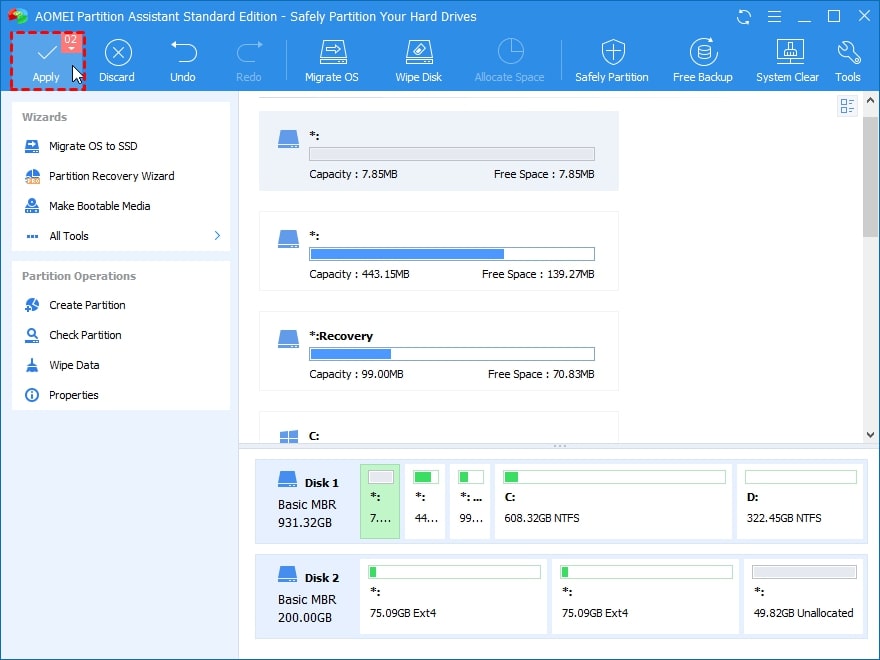
Now, you may understand why AOMEI Partition Assistant is the best Windows 10 partition manager and why I highly recommend it.
In addition, you can try resize partition to shrink a larger partition to get unallocated space when there is no unallocated space.
