The process to enter (and exit) in Windows 7 safe mode is fairly simple. The tool is useful for isolating problems with programs and drivers and is essential for those who still need to support the Microsoft operating system that has ended support. Here’s how to get into Windows 7 safe mode.

How to enter safe mode in Windows 7
Windows 7 safe mode is a maintenance tool that allows you to run the operating system with a minimum of programs running in the background. This feature serves to isolate problems that some software can cause, which cannot be solved during normal operation.
At the same time, it is possible to isolate problematic drivers, which may not have been loaded in safe mode, in order to remove them. Unlike Windows 10, however, enabling Windows 7 safe mode is much simpler.
There are two ways to enter safe mode: one is by restarting the system and the other is by turning on the computer. Let’s look at both procedures.
Method 1
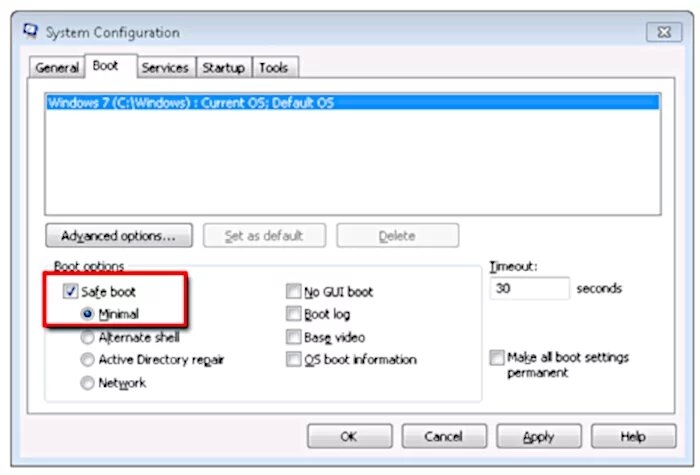
- With Windows 7 open, close all programs in use;
- Click on the Start Menu and then on “Run”;
- In the command bar, type ”
msconfig” (without quotes) and hit “Enter”; - Click on the “Boot” tab;
- Under “Boot options”, check the “Safe boot” box and select “Minimum”;
- Click “Apply”, “OK” and restart your computer.
And ready.
Method 2
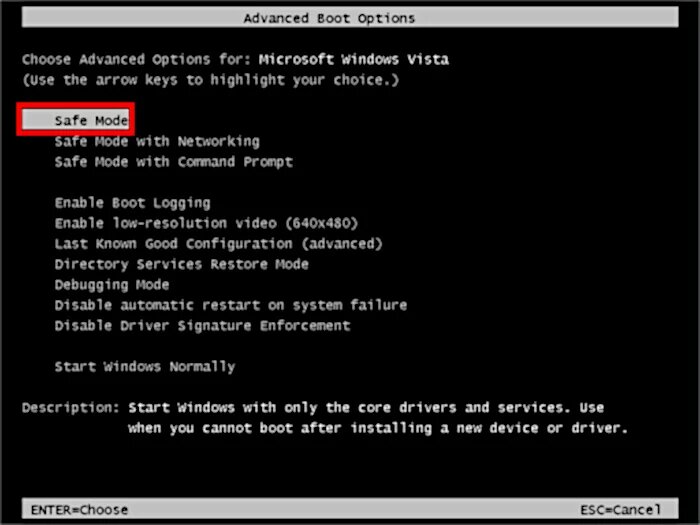
- Turn on the computer;
- During the boot process, press the “F8” key several times,
until the Advanced Boot menu appears; - Use the arrows to select “Safe boot” and hit “Enter”.
And ready.
How to exit safe mode
The feature must be disabled before restarting the computer, otherwise, every time you turn on the PC, the system will enter this mode. Again, there are two methods:
Method 1
- Within safe mode, close all programs in use;
- Click on the Start Menu and then on “Run”;
- In the command bar, type “
msconfig” (without quotes) and hit “Enter”; - Click on the “General” tab;
- Check the box “Normal startup”;
- Click “Apply”, “OK” and restart your computer.
And ready.
Method 2
- Turn on the computer;
- During the boot process, press the “F8” key several times,
until the Advanced Boot menu appears; - Use the arrows to select “Start Windows normally” and hit “Enter”.
That simple.
