You would like to save the Wine settings so as to remain more secure in the event of your computer malfunctioning. So, look for a guide that explains specifically how to backup Wine settings on Linux. In the next lines, we will propose you all the steps to follow in order to do it in a very simple way.
Premise
The Wine settings are present in the ~/.wine folder. It contains all Windows programs installed on Linux, drivers, tools and other files. Therefore, it is certainly useful to know some solutions to back up this directory in order to restore it in case of problems. Creating a backup of the Wine settings can be performed in different ways but in the next few lines you will find the two most used solutions.
How to backup Wine settings on Linux with cp
In order to perform a full backup of Wine on Linux it is not necessary to use a special tool but simply create a complete copy of the folder containing all the apps and settings of the emulation program. So the quickest and easiest way to create a backup of Wine settings is to use the cp (copy) command.
That said, open the terminal and use the ls command to locate the Wine folder in /home/. Once this is done, run the ls command again but this time enter also ~/.wine (then ls ~/.wine).
Through the result proposed in the terminal, verify that the entire content is present. Next, use the command cp -r ~/.wine ~/Documents/backup-wine/ to create a complete copy of the directory in the Documents folder or in the desired folder. All copied files will be located in the backup-wine folder.
Remember that running this command may take a long time, especially if you have many large Windows programs or video games. At the end, open the Linux file manager, go to the folder where the backup was made and copy the backup-wine directory to a USB key or to an external hard disk.
In case of problems, you can restore the Wine folder backup on your Linux PC at any time by following the practical steps. All you have to do is insert the external storage device into one of the computer’s USB ports and then copy the backup-wine folder to the desired location. After that, use the command cp -r ~/Documenti/backup-wine/ ~/.wine. Also in this case, wait for the time necessary to complete the transfer operation.
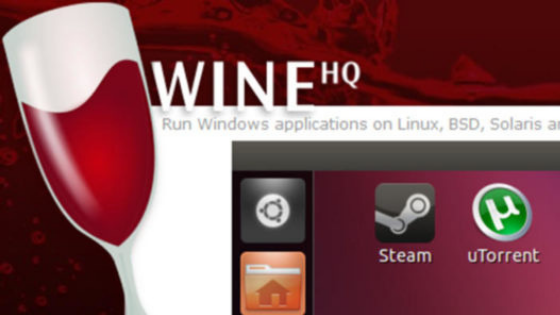
How to backup Wine settings on Linux with Tar
If you want to save the backup on a cloud service, then we advise you not to follow the previous method but to use the excellent alternative Tar. Thanks to this command, you will be able to create a TarGZ archive of the Wine folder and this will allow you to make uploading easier on services such as Google Drive, OneDrive and Dropbox. In addition to this, Tar also allows you to encrypt the backup for greater security.
To start the saving process, open a terminal window and use the tar -czvf backup-wine.tar.gz ~/.wine command to compress the directory ~/.wine into a TarGZ archive.
Directory compression is definitely not a fast process as it will take at least 30/45 minutes. At the end of the operation, a large TarGZ file will appear in the home directory with the name of backup-wine. At this point, you simply need to connect to your favorite cloud storage service and upload it online or move it to an external storage device.
In case you have sensitive files in the Wine backup folder, you can use the GPG tool to encrypt the TarGZ archive. To do this, open the terminal and use the command gpg -c backup-wine.tar.gz. Once the encryption operation is complete, place the archive in the desired location.
If necessary, you can start the recovery process by moving the TarGZ backup-wine archive to the Documents folder or to another preferred location. In case you had encrypted the file, you will have to proceed with the decryption by running the command gpg backup-wine.tar.gz.gpg.
Once this is done, open the terminal and move the session into the directory where the file is located (eg cd ~/Documents ). Without this, delete the old Wine folder using the command rm -rf ~/.wine and in the end restore the backups in the main folder by running tar -xzvf backup-wine.tar.gz -C ~/ –strip-components=2.
Doubts or problems? We help you!
If you still have any doubt or suggestion related to this article then feel free to leave a comment in the box below or contact us via our dedicated page.
