Yes, you can connect your MacBook to Apple TV without using an HDMI cable is possible thanks to AirPlay, the Apple feature equivalent to Google Chromecast. Available on the latest TVs from Samsung, Sony and LG, the software allows iPhone ( iOS ) and macOS users to mirror devices on the big screen simply and quickly. This is interesting for extending the computer’s desktop or displaying files saved on the phone, for example. Check out the step by step below how to connect your MacBook to your smart TV via AirPlay.
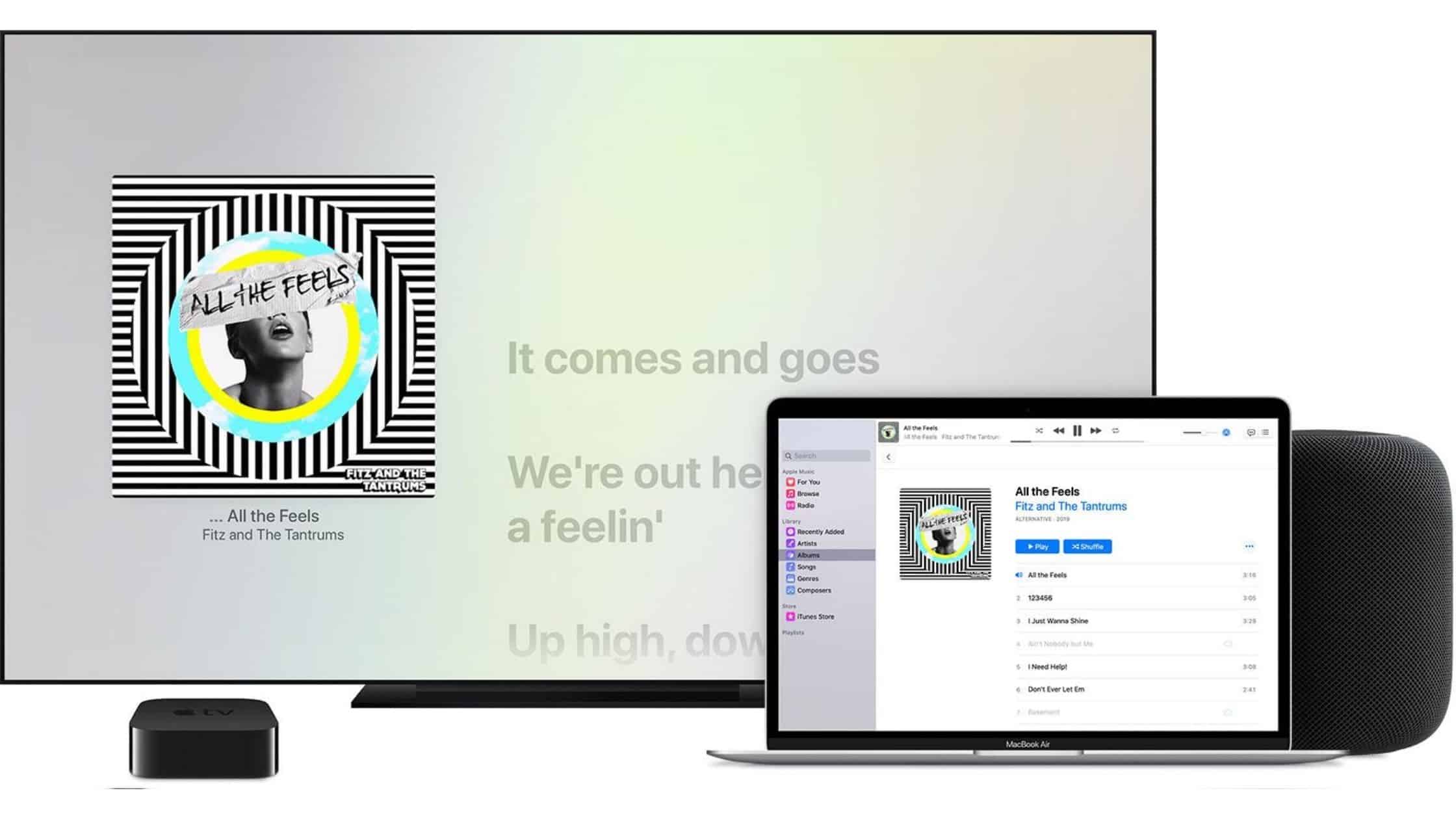
Step 1. Access the macOS settings. To do this, open the apple menu and click on “System Preferences …”;
Step 2. In the settings window, open “Displays”;
Step 3. If necessary, activate the option “Show mirroring options in the menu bar when available”;
Step 4. Now, click on the AirPlay icon, to the left of the Mac clock, and select the TV for which you want to mirror the screen. Remember that both devices must be connected to the same Wi-Fi network;
Step 5. When using the feature for the first time, enter the AirPlay confirmation code that appears on the TV screen and press “OK”;
Step 6. By default, your Mac’s screen will be mirrored to the TV. If you want, you can change to mirror the display in the computer’s native resolution or use the TV as a separate monitor and expand your workspace;
Step 7. To finish mirroring the screen, return to the menu and click on “Stop AirPlay”.
Ready! Take advantage of the tips for using your smart TV as a monitor for your Mac.
