It is now possible to apply dark theme on Google Play Store, regardless of the device theme (or not, depending on the version of Android). Dark mode helps to save energy and follows the pattern of other apps and systems, which has been introducing the feature on cell phones. Here’s how to make the Google Play Store dark.
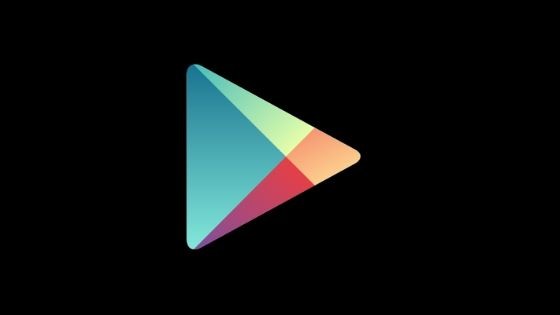
How to make the Google Play Store dark
The dark theme of the Google Play Store has differences between devices. By default, the user can always leave the app in dark mode regardless of the system version, but only Android 10 users can sync the app with the system theme (“System default” option), which is not available on Android 9 Pie and earlier. Either way, enabling the dark theme on the Google Play Store is simple.
Here’s how to do it:
- Open the Google Play Store app;
- Touch “Settings”, “Theme”;
- Touch “Dark”.
That simple.
If your Android 10 device is already configured with a dark theme, you can select “System default” so that the Google Play Store app follows the color pattern that the operating system is using. However, if the user changes to the clear theme, the application will also make the change automatically.
Devices running up to Android 9 Pie have the option “Defined by the Battery Saver feature” in place of the “System default”. When activating it, the dark theme is only activated according to the power settings (by default, when the battery is below 15%).
Selecting “Dark” ensures that the Google Play Store app always remains in dark mode, even if Android uses the clear theme and is the only way to use it on devices below Android 10, without depending on Energy Saving.
Finally, some Android devices may not have a theme option in the Google Play Store app; in this case, the colors will be changed according to the system settings.
