Thanks to the many streaming services currently also available in our country, viewing your favorite multimedia content through your smartphone is a rather recurrent practice. As comfortable and versatile as this may be, watching the same elements on television cer
tainly looks better in every way. In this guide we will therefore try to understand how to play such content on TV, using iPhone.
Some of the procedures that follow will also allow us to duplicate the screen of the smartphone itself, take advantage of the large television display to watch the gallery’s photos and much more.
Play iPhone on television with AirPlay 2
The technology developed by Apple itself to connect its devices to the TV is AirPlay 2, installed on Apple TV and on some of the latest generation Smart TVs or best anti glare tv. Before continuing to read this paragraph, make sure you have one of the mentioned devices.
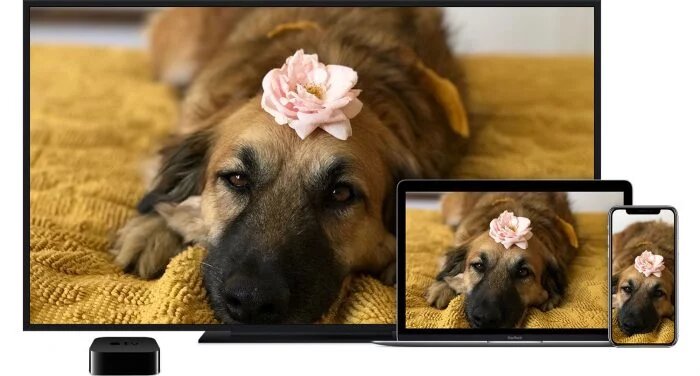
Here is a short list of some of the Smart TVs currently compatible with AirPlay 2
- Samsung FHD / HD series 4 and 5 (2018)
- Samsung QLED 4K Q6, Q7, Q8 and Q9 series (2018 and 2019)
- Samsung QLED 8K Q9 series (2019)
- Samsung The Frame series (2018 and 2019)
- Samsung Serif series (2019)
- Samsung UHD 6, 7 and 8 series (2018 and 2019)
- Sony Z9G series (2019)
- Sony A9G series (2019)
- Sony X950G series (2019)
- Sony X850G series (2019, 85 ″, 75 ″, 65 ″ and 55 ″ models)
- LG OLED (2019)
- LG NanoCell SM9X series (2019)
- LG NanoCell SM8X series (2019)
- LG UHD UM7X series (2019)
Once you are sure of the availability of the devices, just turn on the Smart TV or Apple TV, connect to the internet and proceed in the following way (obviously the iPhone must also be connected to the same network).
- Play content to send to television on iPhone
- Look for and click on the AirPlay symbol on the same screen (the frame of a rectangle with a triangle at the bottom)
- Select the name of the TV or Apple TV
The content will automatically disappear from the iPhone and appear on the screen of the selected TV. To end the playback session, just perform the same steps and choose the name of the iPhone instead of that of the TV or Apple TV.
Duplicate iPhone screen
With AirPlay it is also possible to duplicate the entire iPhone screen, in order to reproduce all the actions performed also on the TV. Let’s see immediately how.
- Log in to the control center
- Click on “Duplicate screen”
- Select the name of the television or Apple TV from the list that appears
To cancel the duplication, you must instead click on “Stop duplication”.
Play iPhone on television with Chromecast
The Chromecast can be seen a bit like Google’s Apple TV and as such, allows content to be played in the sa
me way. Unfortunately, the only disadvantage of owning a Chromecast is the inability to duplicate the screen as previously done. However, media content compatible with the service remains available.
- Play content to send to television on iPhone
- Look for and click on the Chromecast symbol on the same screen (the frame of a rectangle with three curved lines in the lower left corner)
- Select the name of the Chromecast from the list that appears
The same operation can also be done with Android Smart TV Boxes with integrated casting functionality.
Play iPhone on cable television
So far we have managed to connect the iPhone screen only via Wi-Fi, but what to do in case you do not have the above connection? The answer is simple and immediate: using an HDMI adapter. On the market there are different types, but we prefer to recommend the one built by Apple itself, along with a classic HDMI cable.
Once the purchase has been made, it will only be necessary to use everything to physically connect the iPhone to the TV. In case you decide to opt for another model of adapter, we advise you to check that the information includes the abbreviation “MFi” (Made for iPhone), in order to be sure of the compatibility of the accessory.
