You can do almost anything with GoPro, with incredible quality and underwater. But the owners of this action camera can also use GoPro as a webcam. You need to make some adjustments and download a program of your choice.
When using GoPro as a webcam you can still broadcast a live video, through platforms such as YouTube, Twitch, Facebook and etc. Depending on the model you have in hand, you can make videos in Full HD and even in 4K, with a great connection.

That said, it is not enough to simply turn on the camera. You may need a capture card or programs like VLC and Camera Suite for GoPro Hero, the second one is paid.
If you already have a capture card, you can use free programs like Open Broadcast Software and HDMI output from GoPro. Do not try to use the HDMI port on your computer because, in fact, it is an output that only sends video, does not receive.
How to use GoPro as a webcam [VLC + Camera Suite]
I will do this using a GoPro Hero 4 and VLC Media Player. The process may be slightly different on newer GoPro cameras (or even older ones).
This procedure can work with GoPro Hero 2 (with Wi-Fi BacPac), GoPro Hero 3 or Hero 4/5/6 using VLC Media Player and more Camera Suite, on your computer.
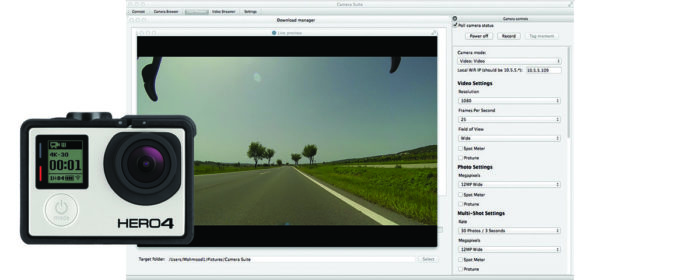
- Download and install Camera Suite for GoPro Hero (camerasuite.org);
- Now, you need to create a new connection with GoPro. In GoPro Settings, open the wireless network menu and select the GoPro App ;
- “New” will display the six-digit pairing code;
- Pair your computer with GoPro using your password;
- Now, open the Camera Suite and click on “Pair Camera”;
- Enter the six-digit camera pairing code;
- Select “Pair Camera Now”;
- In Camera Suite, click on the video link and select the GoPro model;
- Click on Start to start the video and on “Copy Player URL into Clipboard”;
- With VLC open, click on Media/File and select “Open Network Stream”;
- Click on the “Please enter a network URL” box and paste the video/camera address;
- Click “Play” and the video from the camera will open in the VLC Media Player.
If you are using a capture card, you must click on “Open Capture Device” on the VLC.
How to use GoPro as a webcam [GoPro App]
If you have a GoPro MAX, HERO 8 Black, HERO 7 Black and the GoPro app (on iOS® or Android) things get easier. New GoPro already has live stream support.
You can do:
- Live Streaming on Facebook
- Live Streaming on YouTube
- Live Streaming using an RTMP URL (Facebook, Twitch, Vimeo and YouTube)
You need to use the GoPro App to set up live streaming on any platform. You cannot do this directly on GoPro.
- Open the GoPro app and select “Live Stream” in preview mode;
- Touch Configure “live”;
- Connect your Facebook/YouTube account and approve the permissions;
- Connect to a Wi-Fi network (preferred) or your data plan.
On Facebook, choose your sharing settings (Public, Friends, Just me), give your stream a title and a brief description as if it were a post. Also choose the video resolution: 480p, 720p or 1080p (1080p only with HERO8).
If you leave the resolution at 720p, for example, the system will automatically adjust to a lower resolution if the signal strength weakens. You can even save a high-resolution version of your live stream to your SD card.
On YouTube, you’ll need to enable your YouTube channel for live streaming. This can take up to 24 hours to activate. That done, open the GoPro app and select Live Stream in preview mode, tap the Facebook icon to change your platform and select YouTube. Choose your sharing settings (Public). Give your stream a title and a brief description, its location, etc.
Choose the resolution: 480p, 720p or 1080p (1080p with HERO8 only) and save settings on your SD card. Tap Go Live or just press the Shutter.
On other supported video platforms, you can use the URL. The system currently supports RTMP and RTMPS URLs. RTSP, HLS and other URLs are not supported. On some live streaming platforms, you can activate a persistent key that allows you to use the same RTMP/RTMPS URL whenever you make a live video. If you do not use a persistent key, you will need a new URL for each Live.
With information: GoPro