Knowing if the bootloader is unlocked is an important step for anyone who wants to install alternate ROMs on an Android phone. However, as there is no single method to find out – and it works on all devices – you need to master the main methods available and test on the device. One of them will suit you.
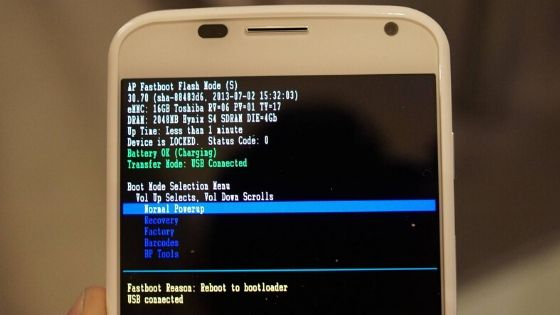
How to know if the bootloader is unlocked?
The big problem with whether the boot is unlocked is that there is no single method for all Android phones. However, there are tools you can use, some easier and some more complex, to find out the state of your phone.
1. Using Diagnostic Mode ( Sony Xperia )
The Diagnostic Mode was a secret option, hidden in some old models of Sony Xperia mobile phones. While not suitable for most cases, this method is by far the simplest of all and can be useful on older Sony devices.
- Open the Phone app
- Enter the sentence
*#*#7378423#*#; - The phone will go straight into Diagnostic Mode (no need to touch the call button);
- Tap on “Service Info”, “Configuration”;
- Check the “Rooting Status” option:
- If the bootloader is unlocked, the message “Bootloader unlocked: yes” will appear;
- If it is locked but can be unlocked, “Bootloader unlock allowed: yes” will appear;
- If it is locked and cannot be unlocked, “Bootloader unlock allowed: no” will appear.
The method, although very simple does not work with most modern phones, even Sony, but if your device is branded and very old, worth a try.
2. Accessing Fastboot Mode
The Fastboot mode is a quick recovery tool of Android and the bootloader own interface, used to restart the phone in cases of serious errors, reinstall the system or make diagnoses. In some cases, displays its status, whether locked or not.
- Turn off the phone;
- Press and hold the Power and Volume Down buttons until the screen lights up and the phone starts in Fasboot mode;
- Check for an option called “oem: locked” on the screen, indicating that the bootloader is locked;
- To turn the phone on normally, navigate the volume buttons to the “Start” option (at the top right) and press the Power button.
Again, not all Android phones can display this message.
This brings us to the next method …
3. Using ADB
ADB is a suite of tools used to enable installation of alternate Android ROMs, among other operations, using a Windows computer.
Before you begin, back up Android, as some procedures may not go exactly as expected and erase all data from your phone.
- In a browser (on your PC), go to developer.android.com;
- Download and unzip the ADB file package;
- On Android, open the Settings app and tap “About phone”;
- Tap “Software Info”;
- Tap on the “Build Number several times,
do so until your mobile phone tells you that you are now a developer; - Return to the main Settings screen;
- Tap on “Developer/Developer Options”;
On some devices, the option is within the “System” menu; - Turn on the “USB Debugging” switch and tap “OK”;
- Return to your PC, click on the Windows 10 search field and type “PowerShell” (without quotes);
- Right-click on “Windows PowerShell” and then “Run as administrator”;
- Connect your phone to PC via USB cable;
- If a message appears to allow USB debugging by the computer, check the box and tap “OK”;
- Type the command
adb reboot bootloaderand hit “Enter” to restart the phone in Fastboot mode; - Test the commands
fastboot oem device-info,fastboot oem get-bootinfoorfastboot getvar all(varies by phone model); - Depending on the state of the bootloader, PowerShell will display an equivalent message.
If you still can’t figure out if the bootloader is unlocked, use the following command, but ONLY if you backed up:
fastboot oem unlock
By typing “Enter” two things can happen:
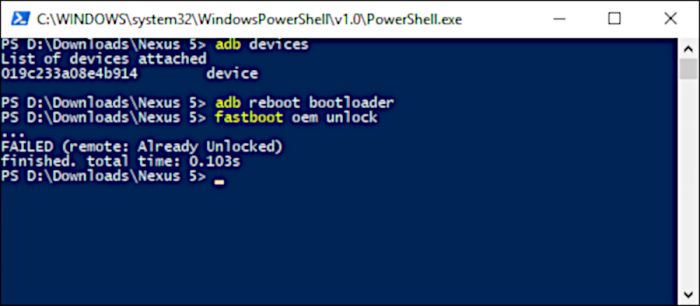
- PowerShell will display the message “FAILED (remote: Already unlocked)”, indicating that the bootloader is unlocked;
- A confirmation prompt will appear on the phone indicating that the bootloader is locked.
If you confirm the request on the mobile phone, the bootloader will be unlocked and all mobile phone data will be deleted. That’s why it’s important to back up first.
Some manufacturers, such as Motorola, have other methods to unlock the bootloader, which means contacting the manufacturer directly and requesting the procedure. In this case, a key is sent to the device which will be unlocked and all data will be deleted. Also review how this will affect your device such as loss of warranty, encryption and files lost in the process.