Microsoft Word is the most used text editor in the world. Despite this, many users are unaware of the innumerable potential behind the Office software.
In this guide, we will explain some simple tricks that will help you use the program in a more efficient and professional way.
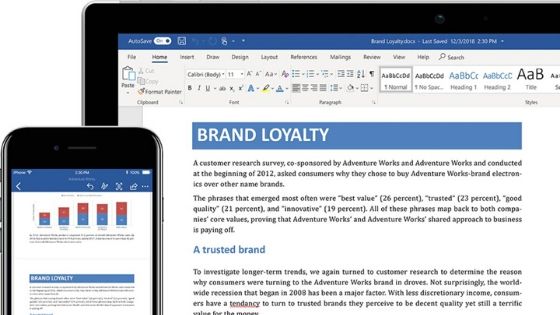
How to insert an image without moving the text
The insertion of an image between the various sections of a document Word is the method simpler and certainly the one most used. However, it is not the only one that exists. If you select Insert> Image in the center of the paragraph, the text is abruptly moved to make room for the image itself.
What if we tell you that there is a procedure for placing an image without moving the text? All you have to do is follow these simple steps.
After inserting and selecting the image, you will see a square appear in the upper right corner. Just click on it to see a drop-down menu appear containing six different options :
- Framed: the text is arranged around the image in a square shape
- Close: the text moves around the image respecting its shape
- Inside: the text will fill all the white spaces in the image itself
- Above and below: the text will be placed above and below the image
- Behind the text: the whole image will be covered by the text
- In front of the text: in this case, it will be an image to cover the text
Inserting page numbers within sections
Page numbering creates some difficulties for those unfamiliar with Microsoft Word, especially when a document must be divided into several parts to be numbered differently.
The first thing to do is to find the section of text where you need to create a new set of numbers. Once selected, you will need to go to Layout> Breaks> Next page. At this point, the two sections will be separated and the text moved to the next page. In the latter, click on the header bar to access the Header and footer tab, deselect Link to previous, so you can separate the header and footer from the previous ones.
After that, the time has come to number the sections. Still in Header and Footer, click on Page Number> Page Number Format. A window will open immediately which will allow you to change the numbering format, choosing between Arabic or Roman numeration. To define which page to apply the numbering on, select Start from and Word will add “1” by default
Using pop-up comments for editing
Word’s strong point is its versatility. In addition to allowing you to work independently, it also encourages collaboration with other users by means of comments. Don’t panic, commenting is a breeze.
All you have to do is highlight the part of the text where you need to insert the comment, then select Insert> Comment from the menu. A comic will be added immediately where you can leave your note. To edit and / or reply to the comment, select the reply icon on the right side of the speech bubble. Once finished, the comment can be marked as done by clicking on Solve.
Smart word search
If you come across an unknown word within a text, Microsoft Word can help you with that too. The function to which we refer is called Smart Search and is used by highlighting the text or phrase, right-clicking on it and selecting Smart Search. You will immediately see the menu bar appear on the right side of the screen. On the Explore tab, Word displays Bing’s search results and related Wikipedia pages. By clicking on Define instead, all the meanings of the word will be returned.