Continuity is made up
of four main services which we will now go to see individually and which will allow you to synchronize your iPhone with Mac. Thanks to this Apple service you can make or receive calls directly from your Mac maybe when you work or, if you have started writing an email on the iPhone, you will find it in draft on the Mac but also on the iPad. In short, with C
ontinuity you will have the “continuity” and possibility to resume your work on every Apple device, precisely from the point where you left it.
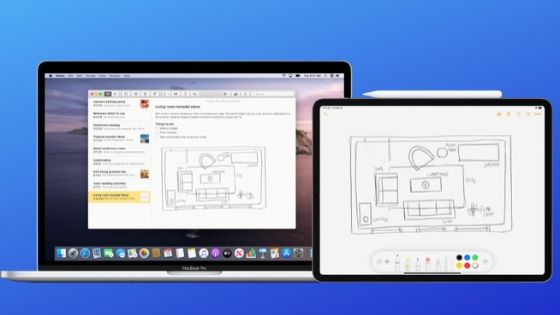
Handoff
Handoff only works when the two affected devices are close and have:
- the same Apple ID configured;
- Bluetooth and active Wi-Fi;
- Active handoff.
To activate Handoff on Mac you have to go to System Preferences> General and then select Allow Handoff between this Mac and your iCloud devices. yt ücretsiz abone
On the iPhone instead you have to go to Settings > General > Handoff and then activate it.
How to use Handoff
With this feature you can start working on one Apple device and switch to another without losing your job.
- You have to open the app you are interested in on one of the devices and start using it normally;
- If you switch to work on Mac then click on the corresponding app in the Dock.
If, on the other hand, you are doing the opposite then you are working on Mac and you want to switch to iPhone, you must:
- Unlock iPhone;
- Open multitasking and click on the banner that will appear below.
Notes shared between iPhone and Mac
Shared notes work when the two devices are close and have:
- the same Apple ID configured;
- Bluetooth and active Wi-Fi;
- Active handoff.
To activate Handoff on Mac you have to go to System Preferences> General and then select Allow Handoff between this Mac and your iCloud devices.
On the iPhone instead you have to go to Settings > General > Handoff and then activate it.
How to use shared clipboard
With this function, you can copy content from one Apple device and paste it into another.
- On one of the devices you have to copy a text or an image;
- The content is also added to the clipboard of the other device;
- On the second device, paste as you usually would and you will find the text or image copied on the first device.
Calls from iPhone on Mac
Mac calls work when the two devices are close together and have:
- the same Apple ID configured;
- the same Apple ID for FaceTime;
- Wi-Fi active and connected to the same network.
To activate this function on iPhone you have to go to Settings > Phone > Calls on other devices, then activate Allow calls.
On Mac instead you have to open the FaceTime app go to Preferences > Settings and select Calls from iPhone.
How to use iPhone Calls on Mac
With this feature you can make and receive phone calls on the Mac when iPhone is in the same Wi-Fi network.
To make a phone call on the Mac, just move the pointer over a phone number in Contacts, click and then choose Call [phone number] from iPhone.
If you no longer want to receive calls on your Mac, simply deactivate Calls from iPhone on Mac.
Instant Hotspot
Instant Hotspot works when the two devices are close and have:
- a rate plan that includes the personal hotspot (on iPhone);
- the same Apple ID configured;
- Bluetooth and Wi-Fi on.
How to use Instant Hotspot
With this feature, you can provide Internet access to your Mac via Personal Hotspot without entering your password.
To connect to the Personal Hotspot on the Mac, just click on the button ![]() in the menu bar and choose the name of the iPhone that interests you with this symbol
in the menu bar and choose the name of the iPhone that interests you with this symbol ![]() .
.
If you are asked for a password during the connection, review the three previous points.
Compatibility
- Handoff: iOS 8 or later and OS X Yosemite or later.
- Notes shared between iPhone and Mac: iOS 10 or later and macOS Sierra or later.
- Calls from iPhone on Mac: iOS 8.1 or later and OS X Yosemite or later.
- Instant Hotspot: iOS 8.1 or later and OS X Yosemite or later.
