You can use Apple Reminders in a very practical way, creating smart notes for various activities. The application contains a series of features that allow you to set priorities, set periodic alarms or trigger when leaving your home or car. Here’s how to use Apple Reminders below, with four simple tips.
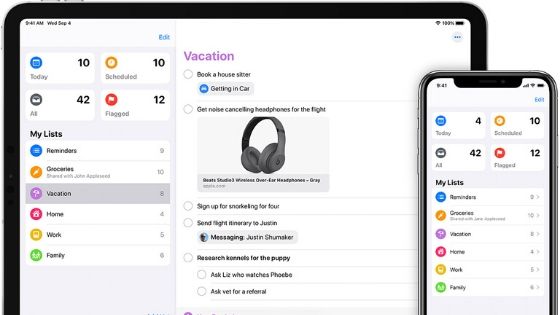
How to use Apple Reminders
There are a number of ways to use Apple’s Reminders, from creating unique notes to recurring notifications, which need to be triggered periodically in the app.
Check out some simple tips below.
1. Create a recurring reminder
A recurring reminder is useful for when we need to take certain actions from time to time, such as taking medication at certain times (for example, every 8 hours).
To compose a reminder of the type, do the following:
- Open the Reminders and tap “Schedule”;
- Touch “+” to create a new reminder;
- Enter the name of the Reminder and tap “i”;
- Turn on the “Remind me at a time” key;
- Touch “Alarm” and set the date and time of the first alarm;
- Touch “Repeat”, “Custom”;
- Touch “Frequency” and choose “Every hour”;
- Touch “Every” and choose the time period for which the alarm should sound.
Reminders can also be flagged
or
given priority, with the most important ones being highlighted in the app.
2. Create a location-based reminder
You can add information to the reminder based on a location, for example, when you leave home or arrive at your destination. Reminders also allows you to create notifications when getting in or out of the car (the vehicle must be compatible with CarPlay).
To add location data:
- Turn on the “Remember me in a place” key and tap “Location”;
- Touch “Current location” or enter an address;
- Touch “When arriving at” or “Leaving” to choose whether to be alerted when arriving or leaving the place.
3. Organize reminders into lists
Reminders has pre-recorded list options, but you can create your own. For example, those that contain reminders for household chores, or your shopping list. New lists can be saved to iCloud, or Microsoft Outlook.
- Tap on “Add list” and choose between Outlook and iCloud;
- Choose a color and an icon, and enter the name of the list.
After that, just select it to include your specific tasks.
Remembering that it is possible to move Reminders between lists, by dragging or clicking “i”, “List” and choosing the destination.
4. Share lists with your friends
- Open a list and tap “More” (the three dots);
- Touch “Add people”;
- Select the medium where you want to share the list,
- between Messenger, E-mail, Twitter and others.
People included in the lists will be able to see when changes are made to it, such as adding more reminders.
