One of the most important innovations of iOS 13, and in particular of iPadOS, is without doubt the possibility to personalize the home screen of iPad more accurately. In addition to a greater number of applications visible on a single page (from 20 to 30 icons per page), there is also a small column dedicated entirely to widgets. These obviously vary based on the applications installed on the device itself and probably also on the user’s preferences.
For this reason today we will see how to choose up to three favorite widgets to keep always visible and how, eventually, to reveal all the others.
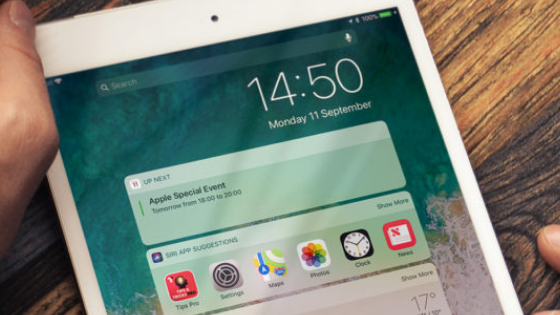
How to organize the “Today” view on iPad
By default the “Today” screen of iPad is completely hidden, but only by swiping from left to right on the first screen of the app, it will appear as a column on the left. Once this is done, all that remains is to activate the option that will allow the above screen to remain constantly visible and choose the (maximum) three widgets to be displayed on the front line.
- Scroll the widget column to the end
- Click on “Edit” below
- Check the “Keep on Home screen” option
- Go down to the “Favorites” section
- Hold for a few moments on the icon with three lines to the right of the widget to add to your favorites
- Move the widget under the “Featured Favorites” section
- Repeat the operation with other widgets up to three times (including the first one)
- Conclude with “Done”
At this point only the widgets in evidence will be visible already on the main screen. To consult all the others instead, it will not serve other to scroll the same column “Today” from the bottom to the top. We remind you that this will only be valid if the iPadOS version 13 (or later) is installed on the iPad.
Doubts or problems? We help you
If you still have any doubt or suggestions related to this article then feel free to leave a comment in the box below or contact us via our dedicated page.
