Is it possible to install Windows 7 on Raspberry Pi? Microsoft’s operating system is light enough for the small, versatile computer, but the question remains whether it is compatible with the hardware. What about programs for Windows, do they run or not? There is a way for everything, see how to do it and what your options are.

Can I install Windows 7 on Raspberry Pi?
First, let’s face it: Windows 7 is not compatible with Raspberry Pi.
This is because the Microsoft system was written for x86/x64 processors ( Intel and AMD ), while the tiny computer has a chip ARM, the Broadcom. That way, you can not install the system directly, nor even create VMs with VMware. But do not be sad: you can run Windows programs on Raspberry Pi using two programs: Wine and ExaGear.
How to Run Windows Programs on Raspberry Pi
You will need a Raspberry Pi Model B, from the second generation (for having more RAM), and a memory card with the operating system. It can be almost anyone, preferably not geared towards games (like Recalbox or RetroPie).
Recommended distributions: Raspbian, Ubuntu MATE and Pidora.
1. Install the operating system on the
- Download the image of the system you want to use;
- Download and install Etcher (Windows, MacOS and Linux), the program that will write the image to the memory card;
- With the memory card in your computer, open the Etcher;
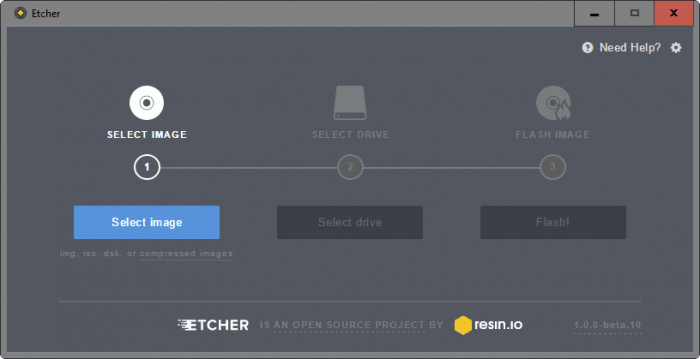
- Click Select Image, and select the image of the Linux distribution;
- Click Select Drive, and select the drive of the memory card;
- Click Flash.
Etcher will format the card and install the distribution. At the end, you can remove the card (securely) and install it on Raspberry Pi.
2. Installing ExaGear and Wine on Raspberry Pi
With the card installed in Raspberry Pi, plug it into the power, monitor, keyboard, and mouse and turn it on. Depending on the version, configure the Wi-Fi network or connect via a network cable (the best option).
Now it’s time to install ExaGear and Wine.
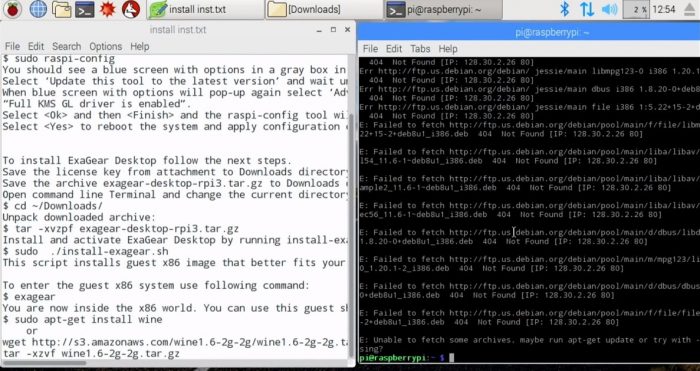
- Open the Linux Terminal;
- Enter the command
“wget http://downloads.eltechs.com/exagear-desktop-v-2-2/exagear-desktop-rpi3.tar.gz” (without the quotation marks) and hit Enter; - When the download is complete, type “tar -xvzpf exagear-desktop-rpi3.tar.gz” (without the quotation marks) and press Enter;
- With the files unzipped, type “sudo ./install-exagear.sh” (without the quotation marks) and hit Enter;
- Type “exaggerate” (without the quotation marks) and hit Enter.
ExaGear will start a guest instance, which will allow you to run x86 apps on an ARM chip; - Enter the commands “sudo apt-get update” and “sudo apt-get upgrade” (without the quotation marks), press Enter after each one.
- This will serve to update the packages and drivers of Linux, already with ExaGear installed;
- Type “sudo apt-get wine” (without the quotation marks) and hit Enter.
Linux will install Wine; - At the end, you can close the Terminal.
3. Installing Windows Programs in Wine
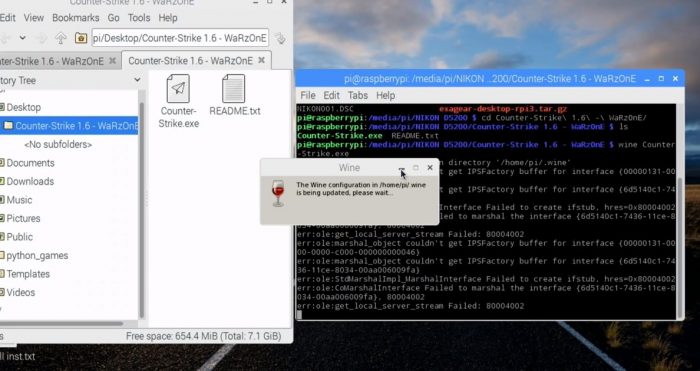
- Double-click the ExaGear icon on the desktop.
The Terminal will open; - Select a program from this list, with all ExaGear compatible.
Each of them brings the commands to lower them; - Enter the command (usually “sudo apt-get programname” without the quotation marks) and hit Enter.
The program will be installed through Wine; - To open it, select it normally ( do not close ExaGear ).
And ready.
