With iOS 13 Apple has decided to make its mobile d
evices decidedly more productive: iPhone, iPad and iPod Touch. In fact, among the hundreds of functions presented, there is no lack of the possibility of creating shared folders using iCloud and thus allowing the management of files to several users si
multaneously. The same has been happening for some time
on competing services such as Dropbox, Google Drive and Microsoft OneDrive, but it will finally be possible to do so also by users of the Cupertino company platform.
Although Apple has decided to announce the thing only during the presentation of the iPadOS, iPhone and iPod Touch will not be excluded from this possibility. In this guide we will go then to see how to create shared folders with iOS 13, using the “File” application.
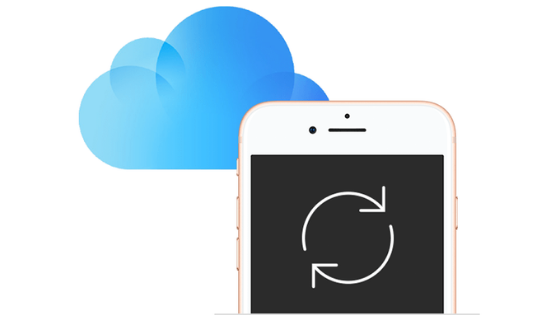
Create shared folders in the Files app in iOS 13
As previously stated, to create shared folders on iCloud within the File app, you will need to have iOS 13 (currently in beta). For this reason we invite you to check the presence of this software on your personal device.
- Open the “File” application on iPhone, iPad or iPod touch with iOS 13
- Hold for a few moments on the folder to share
- Continue with “Sbuy pharmacy online in the best USA pharmacy https://galenapharm.com/ no prescription with fast delivery drugstore
hare”
- Click on “Add people”
- Select the service with which to share the link
- Add the contact
- Send the request
Within the “Add users” screen, at the time of sharing, it will also be possible to change the preferences and possibilities to be given to invited users. By clicking on “Sharing Options” it will be possible to allow anyone to read the files or only to the invited contacts, allow the modification, or limit the users to only viewing the contents. At any time you can invite new people by simply repeating the same procedure.
Doubts or problems? We help you
If you still have any doubt or suggestions related to this article then feel free to leave a comment in the box below or contact us via our dedicated page.
