Have you been with Apple for 10 years and do you think you’re veterans? This guide will be your 9th test! In the case in which instead you had to find you to the first experiences with Apple and the iOS system then you are exactly in the right place to learn of the tricks that will facilitate you the experience of use, going to speed up determined actions that you are usual to carry out on your iPhone.
1. Rapid activation of personal hotspots
The personal hotspot is practically sharing its connection with other devices via Wi-Fi or via cable. Normally you would go to look for the hotspot in the “Settings” and immediately after in the “Personal Hotspot” section to proceed with activation, but here is the trick: the personal hotspot can be activated quickly from the control center, let’s see immediately how. Swipe upwards by recalling the control center and concentrate on the section where the Wi-Fi icon, Bluetooth, cellular data and airplane mode are located, holding down the center of this section, without going directly to crush one of the buttons, two more buttons dedicated to the function “AirDrop” and “Personal Hotspot” will be revealed.
2. Automatic code filling
In case you need to install Whatsapp, to do this you will need to enter your phone number, have a code sent to you and enter it in the appropriate box to verify that you are the one who claims to be. With iOS 12 the “intelligence” of the system was implemented as this helps you when you need to use a temporary code, in fact it will no longer be necessary to go inside the “Messages” app and copy the code, since this will be provided directly by the system.
3. Password sharing via AirDrop
You
have to share a password with a friend but don’t know how to do it? You can do it with AirDrop, to do this go to the “Settings” and then immediately to the “Password” section, from there move to the “Password and account” section and finally to the “Password and Websites”, hold down the field with the password and select “ AirDrop”.
4. Fast scrolling between apps
If you have an iPhone without a Home button, you can quickly switch from one app to the other by simply placing your finger on the bottom line to call up the home screen and swipe from left to right. If, on the other hand, your iPhone has the home button, you can perform the same action by doing this swipe from the left frame of the iPhone; Obviously these actions are valid when several apps are open in multitasking.
5. Trackpad mode
While typing text on iPhone and iPad, you can turn the virtual keyboard into a real trackpad that will allow you to move the cursor where you need it within the text. Just long press the space bar and move your finger across the entire keyboard.
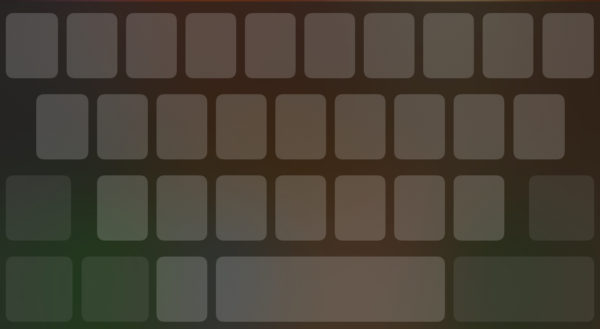
6. Move multiple apps
Do you know how to move apps from one window to another but it’s a bore to have to move them one by one? You can move multiple apps by performing a very simple gesture, that is to say to take more with more fingers when moving from one window to another.
7. Spotlight
The “Spotlight” search is practically a search system that interacts with both the internet and the entire iOS system, inside you can search for applications, messages, curiosity on the internet and much more. To call up the search bar you will need to be inside the home screen and swipe down.
8. Select multiple photos
When you are in “Select” mode in the Photos app, select one and slide your fingers over the photos to be selected, these will be automatically selected without effort.
9. One-hand mode
If you find it difficult to reach the top of your screen and you are using it with one hand, it will be better to use the one-hand mode to practically avoid the dislocation of the thumb, which practically draws the screen down to facilitate interaction with your iPhone. To activate the one-hand mode, double-tap the line to return to the home screen or, in the case of iPhone 8 and earlier, double-tap the home button (without pressing it of course).
The function will be dea
ctivated automatically at the time of selection or, if you want to do it manually, press the arrow that appears when the screen “lowers”.
10. Convert to PDF
If you want to convert a web page to PDF, all you have to do is click on the share button located exactly in the bottom center and go to look for the “Create PDF” function, from there you will open your PDF document that can be saved wherever you are want.
