Are you wondering how to use Android app on Linux because maybe you want to play your favorite game directly on your computer? At Teknologya we have created a guide that explains exactly how to do it.
Premise
On the square you can find different tools to run Android application on your computer. The most common is definitely the Bluestacks emulator but unfortunately it is not available for Linux.
As an alternative, Linux users rely on Anbox. It is a completely free and open source program based on the latest version of Android Open Search Project ( AOSP ) which provides a real Android environment in which you can install applic
ations and games. Besides being open source, Anbox has no limits, so it should allow any Android application to run on Linux.
It should be noted, however, that the program is not compatible with all distributions. Those supported for now are Arch Linux, Debian, Fedora, Gentoo, Linux Mint, Manjaro, openSUSE, Solus and Ubuntu. Indeed, Anbox is pre-installed in Ubuntu starting from version 14.04.
Preliminary operation
Before discovering the steps to be followed specifically, it is necessary to carry out a very important preliminary operation, namely to install the snapd. For those not familiar with it, it is a tool that allows you to install/remove applications distributed via snap packages.
So, open the Linux terminal through the Applications menu, type the command sudo apt install snapd and enter the keyboard to execute it. Wait until the installation is complete before continuing to read.
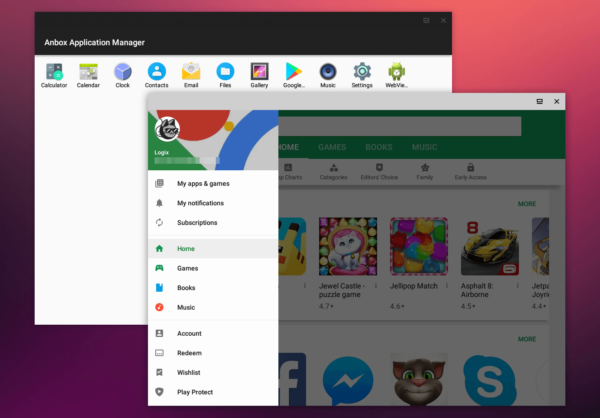
How to use Android app on Linux
Once the snapd service is successfully installed on your Linux computer, you are now ready to install Anbox. This can be done simply by running the command snap install –classic anbox-installer && anbox-installer always in the terminal.
Before proceeding with downloading the snap package, you will need to enter your account password.
At this point, two choices will appear: Install Anbox or Uninstall Anbox. In this case, choose the first option to proceed with the software installation. When prompted, click on I Agree and wait for the installation to finish. Once the operation is completed, follow the instructions to restart the computer before proceeding to the next step.
After restarting your PC, you should find Anbox in the desktop menu. To start it, simply press its icon. If the software doesn’t start or gets stuck on the home screen, close it or wait a few minutes. If it continues to cause problems, open the terminal and type the command anbox session-manager. After that, click again on the Anbox icon and see if it runs correctly. This is a known bug in distributions based on Ubuntu 16.04, so it should not be in subsequent distros.
Once you have successfully opened Anbox, you will find a list of Android applications that you can run immediately on Linux, such
as Calendar and Email. Just simply click with the left mouse button on the app icons to start them. They will appear as windows with the ability to resize them to your liking. If you need a browser, there is also one.
At this point, if you want to add new applications and/or new games, first of all, you need to download the APK file since the Google Play Store in Anbox is not available. To get the installation file of the preferred application, we recommend that you take the guides listed below as a reference.
https://teknologya.com/download-aptoide-on-android-and-pc/
https://teknologya.com/download-latest-version-of-google-play-store/
Once you have the APK files to install, you need to enable the installation from unknown sources. To do this, open the Settings through the app dedicated screen, click on Security, click on the switch next to Unknown sources and confirm by pressing OK. After that, double click on the APK fi
le to proceed with the installation. Moments later, the app or game should be available to run on your Linux computer.
