According to Google, your storage space – contracted or free – is shared between Google Drive, Gmail and Google Photos. This means that the free 15 GB is split between cloud services. In my case, it is currently like this:
- Google Drive: 13.08 GB
- Gmail: 1.01 GB
- Google Photos: 0.89 GB
To see how much space you still have, go to google.com/settings/storage on your computer.
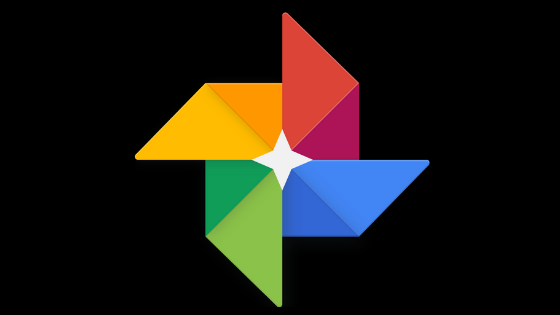
How the Google Photos Cloud Works
In Google Photos, it’s good to remember that free image storage is unlimited for “High Quality” photos. Photos in “Original Size” take up space and can be compressed to save a few gigabytes. If a photo is larger than 16 MP, it will be understood as a “Original Size” photo and resized.
To get an idea, you can print 16 MP photos with quality in sizes up to 60 x 40 cm. That’s why Google calls them “High Quality” photos, more than enough.
Already videos, with more than 1080p (HDTV), will be resized to 1080p high definition. Some information (closed captions) may be lost in compression.
If you want to save photos and videos in “Original Quality” in Google Photos, that’s where the Google Cloud starts counting free storage using your Google Account space. If you go over the limit, you can still buy more space.
What does Google Photos mean as “Original Quality”?
- Videos and photos are stored with the same capture resolution;
- Recommended for photos with more than 16 MP and videos with more than 1080p;
- Recommended for printing large banners or working very long.
But what if the free storage space runs out?
In the case of Google Photos, you’ll be asked to buy more storage space with Google, back up to “High Quality” (lower resolution), or disable backup.
How to free up space in Google Photos
1. Buy storage space on Google
If you need to store media in original size, you can buy space. Consider signing up for storage plans that may be temporary.
Your Google Account already comes with 15GB free for use in Google Drive, Gmail, and Google Photos, and you can upgrade your plan for a monthly or yearly rate – depending on your needs right now. You will subscribe to the new Google One.
How to upgrade storage in Google Drive
- On your computer, go to google.com/settings/storage;
- Make sure you’re signed in to the correct Google account (for those who use more than one);
- Select a storage plan of the size you want;
- Follow the instructions to enter the payment information;
- Click “Subscribe.”
How much does Google One cost?
- 15GB: Free
- 100 GB: US $1.99/month
- 200 GB: US $2.99/month
- 2 TB: US $9.99/month
- 10 TB: US $99.99/month
- 20 TB: US $199.99/month
- 30 TB: US $299.99/month
There are annual plans with discount and subscriber benefits, multiple account access.
Note:
Pixel 1 (Google) smartphone users have unlimited, free, original-quality storage for photos and videos captured and uploaded with their smartphone (using the Google Photos app). Models 2 and 3 up to the period.
- The offer of Pixel 2 ends on January 16, 2021.
- The offer of Pixel 3 ends on January 31, 2022.
Upon completion, the new photos will be uploaded for free with “High Quality”. That is, they will be compressed. If you upload new, original-quality photos, they will consume your free storage. Photos uploaded before the end of the offer period will remain free of original quality.
- Compress photos and videos to “High Quality”
You can free up space by resizing videos and photos from “Original” to “High Quality,” which does not take up storage space. Using Unlimited Offer.
- On your computer, go to photos.google.com/settings;
- Make sure you’re signed in to the correct Google account (for those who use more than one);
- Click “Recover Storage”;
- This will not change the quality of your future (only current) uploads.
Note: You can only “recover storage” once a day from Photos.
Nothing will change to high quality if you have uploaded them using:
- Google Drive;
- your Pixel 1;
- Pixel 2 or 3 during the offer period;
The process will, however, change photos or uploaded videos on the products:
- Blogger
- Google Maps
- Google Photos
- Google+
- Hangouts
- Panoramio
- Picasa Web Albums
- Art on YouTube YouTube Channels
If you change the key to “High Quality”, all new uploads will be made with it.
- Permanently delete photos and videos
Finally, if you do not want/can buy more storage space, nor do you compress your media to “High Quality”, you can try to delete some files.
- On your computer, go to photos.google.com;
- Make sure you’re signed in to the correct Google account (for those who use more than one);
- Place the cursor over the items you want to move to the bin;
- In the upper left corner, click “Select” (for multiple items);
- In the upper right corner, click “Delete” (trash).
To permanently delete photos and videos, go to the Trash and then “Empty Trash”.
Ufff!
I hope some of the solutions work for you to survive with the free 15 GB.