Since you have recorded a beautiful video with your reflex, you would now like to share it on your favorite social networks using your computer. In this new guide today, entitled “How to upload Instagram video from PC“, we will reveal some solutions to be able to do it on the well-known social platform dedicated to photographers and not.
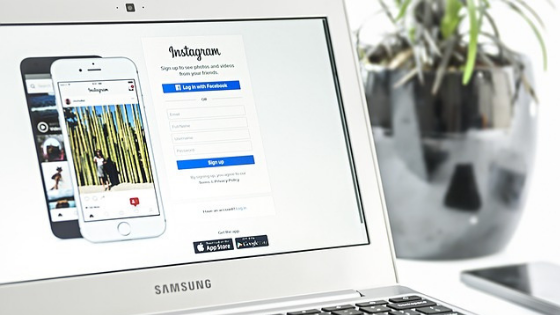
How to upload a video to Instagram from the PC with the app for Windows 10
If you own a computer equipped with Microsoft’s operating system, then you can take advantage of the Instagram app available for download from the Microsoft Store.
Let’s find out how to make the most of it:
- Proceed to download the software through the dedicated web page and start it once the installation is completed.
- Once this is done, press the Login item at the bottom of the window that appears and log in to your account by entering the correct credentials.
- After correctly logging in to your Instagram profile, you can upload a video in the Stories by first clicking on the little man in the lower right corner and then tapping on your profile picture. Unfortunately, at least for the moment, the app for Windows 10 does not allow you to upload a video recorded in the profile.
- Once the access to the camera and microphone is enabled, use the proposed functions to record a video in real time or take it from the Photos app on Windows 10 by clicking on the gallery icon at the bottom left and choosing the content in question.
- Once you have selected the recorded clip, you can proceed with the upload by first clicking on Send to and then on Your story.
How to upload a video to Instagram from the PC via emulator
If you have a Windows PC with an older version or you have a Mac, then we suggest using an Android emulator. On the square you can find several very efficient solutions that allow you to bring the popular Google mobile operating system to your computer so as to download and install the available applications. So you can use this procedure to use the Instagram app for Android on your machine and upload your favorite videos as if you had your smartphone or tablet in front of you.
First, we suggest you read our dedicated guide to find the best Android emulator for your needs. Once the download and the subsequent initial configuration have been completed correctly, proceed with downloading the Instagram app through the Google Play Store.
Once this is done, open the software, access your account by entering the required credentials and press the appropriate button to log in. Through the main screen of the popular social photo network, press the + on the bottom bar and then select the video using the Gallery tab. At this point, all you have to do is follow the guidelines to post your favorite video on Instagram.
How to upload a video to Instagram from your PC via Hootsuite
The last solution we suggest you use to post videos on Instagram from your computer is called Hootsuite. This is an Internet site that allows you to manage all social networks in one place and perform many other operations, including the ability to schedule posts.
That said, let’s find out together how to use the online service to publish videos from the PC. Here are the steps:
- Open the default browser on your computer (ie. Chrome, Firefox, Safari or Edge ), connect to the Internet site of Hootsuite and click Login if you already have an account, or on the platform up to create one. In the first case, fill in the Email and Password fields and click on Login. Alternatively, you can log in to the platform using your Twitter, Facebook or Google account. In the second one, instead, filled in fields First and last name, Email address and Password and press on Create my account.
- At this point, through the main screen, press on the little man in the upper right corner (or on the profile picture if you have set one) and choose Manage Social Networks from the menu that appears.
- In the next step, locate the Private Social Networks section and press the + Private Social Network button to proceed with adding Instagram.
- Via the Add Network window, press on Instagram and then click on the Connect to Instagram button.
- From the new window that appears, fill in the Telephone number, user name or e-mail and Password fields with the data of your account and click on Login to log in.
- On the next screen, press on. I don’t want to publish directly if you don’t want to publish the video directly on Instagram, but manually acting later on the smartphone or choosing Authenticate with Facebook to share it immediately. Please note that this message appears only if you have a company (or public) profile.
- After pressing on Finish, your Instagram profile will be automatically added to Hootsuite and now you are ready to publish a video from your computer.
- To proceed, press the green New post button located at the top right and then press the Select drop-down menu in social networks… (present under Publish on ) and select the Instagram profile.
- In the next step, enter your favorite message in the text field Insert text and link … and then drag the video to upload to the area Drag files here or select a file to upload or click on select file to upload to take it from the computer using File Explorer or Finder.
- Before proceeding with the publication or scheduling, you can also enter the location by clicking on Insert and Apply after having searched for the location through the Search for a location … field.
- Now, check the preview using the box on the right and, if everything is OK, click on Publish now if you want to publish the video on your Instagram profile immediately or Schedule for later if you wish to schedule the publication by choosing the day and time via the calendar and 3 dedicated drop-down menus and then pressing on Finish.
As an alternative to Hootsuite, we advise you to take advantage of 3 platforms that work very similarly and that always allow you to publish videos on Instagram by computer: AgoraPulse, SocialPilot and Buffer.
