Need to send someone an image, but does this photo or screenshot have sensitive information? Just hide the data with the native tools on the phone, some apps on iPhone also make that familiar photo blur effect. Here’s how to do it.

Using the drawing tool on iPhone
Because iPhone doesn’t have a native photo blur solution, you can hide content with the brushes or shapes available in the markup tool.
- Open the iPhone gallery image;
- Tap the “Edit” in the upper right corner;
- Tap the three dots in the upper right corner;
- Select “Marking”;
- Select the first brush, set the thickness and color, and start painting the sensitive information.
Tip: If it’s a very large area, you might want to use a geometric shape to cover the space (it’s the “+” button next to the color palette).
Warning: Never use the highlighter brush (the second) to hide sensitive data. The function of this tool is to highlight tagged content. So even if you’ve brushed the information you want to hide several times, it may be that later editing can reveal the content.
Blur photos on iPhone
To actually blur photos on iPhone, my suggestion is to use the Skitch app, which can create the effect to blur photo areas from squares or rectangles drawn on the image.
- When opening the app, drag from left to right to access photos from gallery;
- Then touch the tool icon in the lower right corner;
- Select the first tool for pixelation;
- Now tap and drag on the image to form the blurred area rectangle;
- Repeat as many times as necessary to cover the content.
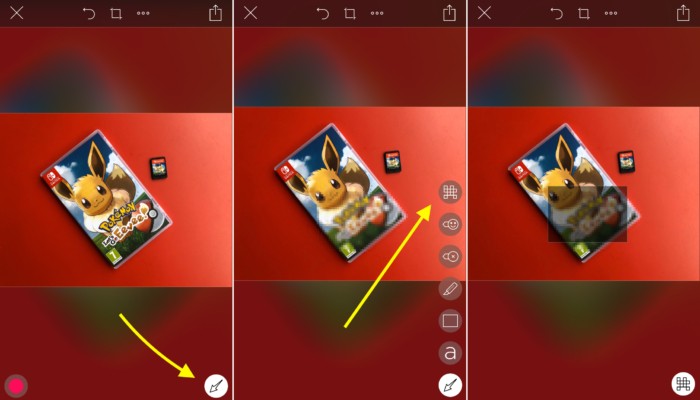
To save, just tap the share icon in the upper right corner and choose the save option (if you don’t want to upload directly from any app).