It is possible to connect two VGA monitors to a PC, even if the device has only one available output. You only need a Y VGA cable, which divides the computer image into two sources, and sets them up on Windows, including with an extended Desktop. See how to connect two VGA monitors to a PC with these tips.

How to Connect Two VGA Monitors to a PC
Normally, a laptop, a graphics card or a motherboard with integrated graphics only has one VGA output, when available, since this connection is falling out of use. So, you can imagine that you could only connect one monitor at a time to the port, but the analog input allows you to extend the Desktop, thanks to features introduced in Windows in versions 8 and 8.1, and also in Windows 10.
You may also be interested in: What Cable Do You Need to Connect Your Laptop to a Monitor?
You will need:
- A computer running Windows 8, Windows 8.1 or Windows 10, with an available VGA output;
- Two monitors with VGA input;
- A Y VGA cable, with two female ends on one side (for monitors) and a male end on the other (for PC).

The Y cable can also be used with monitors that have built-in VGA cables, since their connectors are always male. You can find the Y – VGA cable at computer accessories stores and electronic components stores.
The procedure for connecting two VGA monitors to the PC, to extend your Desktop is quite simple:
- Connect the Y cable to the monitors and the PC;
- By default, Windows will reproduce the same image on both monitors;
- Right click on the Desktop, then ” Screen Settings” (Windows 10) or ” Screen Resolution” (Windows 8 and 8.1);
- Windows will display the connected monitors, each identified with a number;
- To find out which monitor is which, click on the “Identify” button. The assigned numbers will be displayed on each of the monitors;
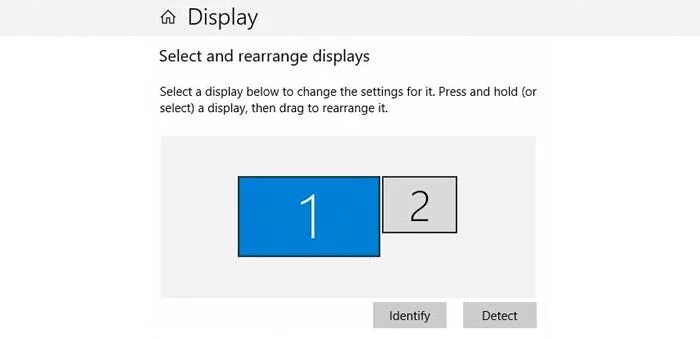
- To change the monitors’ identification, select the monitor you want to use as “1” and check the box “Make this my main video”;
- In “Multiple Videos”, choose the option “Extend these videos”;
- Click “Apply”, ” Keep changes” (Windows 10 only) and ” OK”.
And ready.