The Google Photos is a major application for storing pictures and videos. In addition to familiar features such as cloud storage and automatic synchronization with the smartphone, the program has gained a new feature that allows you to find and copy texts from images saved on the device.
This feature is made possible by integrating Google Lens OCR (Character Recognition) technology with Google Photos. This means you don’t have to manually search for a photo to activate Lens and recognize the text. Now just search for a word or phrase and the app lists all the photos with that content. When the searched image is found, simply press the Lens button to copy the text and paste it elsewhere.
Let’s learn the walkthrough to use this new feature?
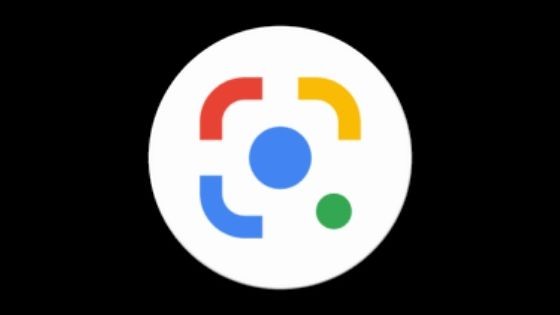
How to find and copy text from Google Photos images
Before starting the tutorial, it is important to note that while the function is already available in the updated version of the application, it may take a while for all images to be processed and text in recent photos to be found. If this happens, there is no other option but to be patient and wait for loading.
1. The first step is to confirm that the application version is the most current; to do so, go to Google Play or the App Store;
2. Open the program normally and use the search bar to search for the word or phrase you want to find;
3. Automatically, the application finds all images that contain the search term;
4. Once you find the image you want, touch it and the Google Lens icon that appears at the bottom of the photo;
5. Select the part of the text you want to copy and tap “Copy Text”. It’s interesting to note that you can also search for the term or phrase on Google or translate it with Google Translate;
6. The entire copied snippet is saved to the phone’s clipboard and can be pasted into any application such as Word, WhatsApp or Google Docs.
Finding and copying text from images stored in Google Photos is easier than it sounds, isn’t it? Now that you know how to use the new feature, take advantage of this feature to streamline your day to day life.